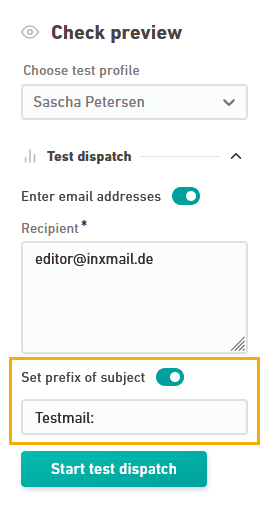Check mailing preview
In the "Preview" tab, you can check whether your mailing actually looks the way you imagined during the editing process.
-
Here you can see your resolved modules. You can click through your links on a test basis and display the attributes of your recipients based on your test profiles.
-
You can also send a test mail based on your test profiles: this allows you to view and check your mailing in real email clients. This is highly useful if you want to check how personalized data will be displayed.
Sending a Test Mailing
Send a test mail to yourself to view and check your mailing in real email clients.
Step by step
-
Sync your mailing.
-
Open your mailing in the "Preview" tab.
-
Select a test profile in the
 "Check preview" window.
"Check preview" window.The preview of your mailing adapts dynamically.
Note: The test profiles for your test dispatch are obtained from the Inxmail Professional list you used to sync your mailing.
-
You have two options for test dispatch:
-
Or enter one or more email addresses to send the test email to. You can enter up to 25 email addresses separated by commas.
-
Optionally, you can put a prefix in front of your mailing subject, e.g. "Testmail". This way you make sure that your test recipients are aware that the mailing has not yet gone out in live dispatch.
-
Click .
-
Launch your email client (e.g., Outlook) or open your online email account (at gmail.com, for example) to view the results.
-
You have sent a test email.
Did you spot any errors?
-
Then edit your mailing or container configuration to resolve the issue.
-
Tip: Errors in the resolution of personalized data can be attributable to your personalized information in Inxmail New Xperience, or they may occur due to the fact that certain column values are missing in your test profile in XPRO.
Next step
- Happy with your mailing? Then go ahead and send it.