You configure the text and image sections in the "Layout" workflow step. This is also where you define spacing, borders, and colors.
Step by step
-
Open your container in the "Layout" workflow step.
-
Drag text, image or button elements from the left panel to your container cells.
You can also leave container cells empty.
-
Define the spacing, borders, and other settings for every container element.
Multiple selection using Ctrl key: Press Ctrl to select and edit several container elements at once.
Dynamically switch between:
- Margin
- Padding
-
Border
 More cell settings
More cell settings
Color selection: All basic colors you defined in your style set are available as border and background colors.
Section
Settings you can make:
Alignment
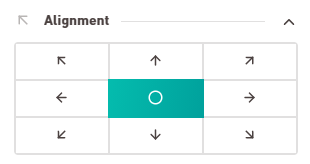
Set the alignment for your container cell. The default setting is top left.
Cell height
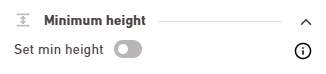
Define a minimum height if you do not want your cell to auto-adjust to the content. Background color
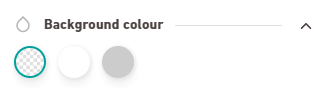
Select a background color.
-
Replace the default placeholder texts with your own placeholder texts, and assign text styles to them.
-
This way you can design your containers more comfortably and you have a better idea of how they will look later in the mailing.
-
You can give yourself or your editors hints on the specific content to be included in the text elements of the mailing.
-
While editing your mailing, you replace the placeholder texts with your final mailing texts. The text styles are also not final. You can change them again in the mailing.
 Which text styles can I use and how do I see the layout effects?
Which text styles can I use and how do I see the layout effects?
You can select the text styles that are permanently stored in all style sets and cannot be deleted:
-
Continuous text 1 and 2
-
Heading 1, 2 and 3
You will see the actual layout only within the mailing. For example, what Heading 1 looks like at the end depends on which styleset is assigned to your mailing.
Display in the mailing
Example 1
Example 2

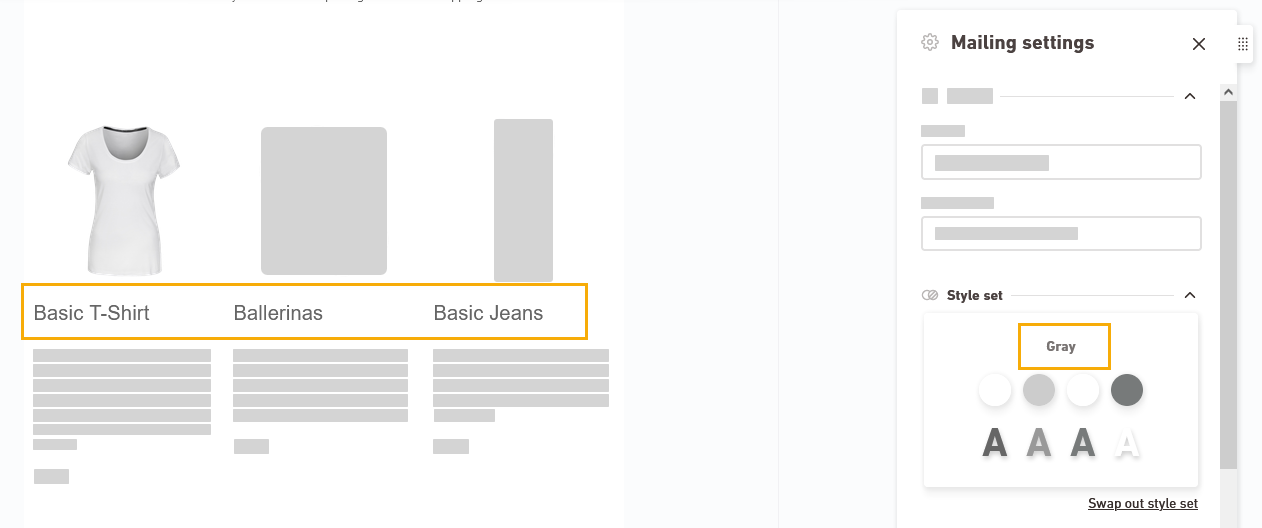
-
- You have updated your container layout.
Next step
-
For content containers: Edit your container content.
or:
- Define the mobile behavior of your container.
