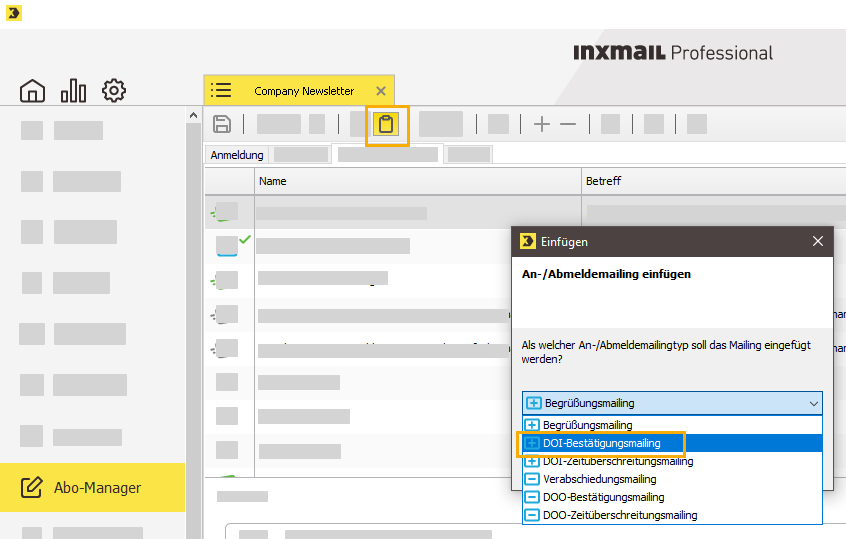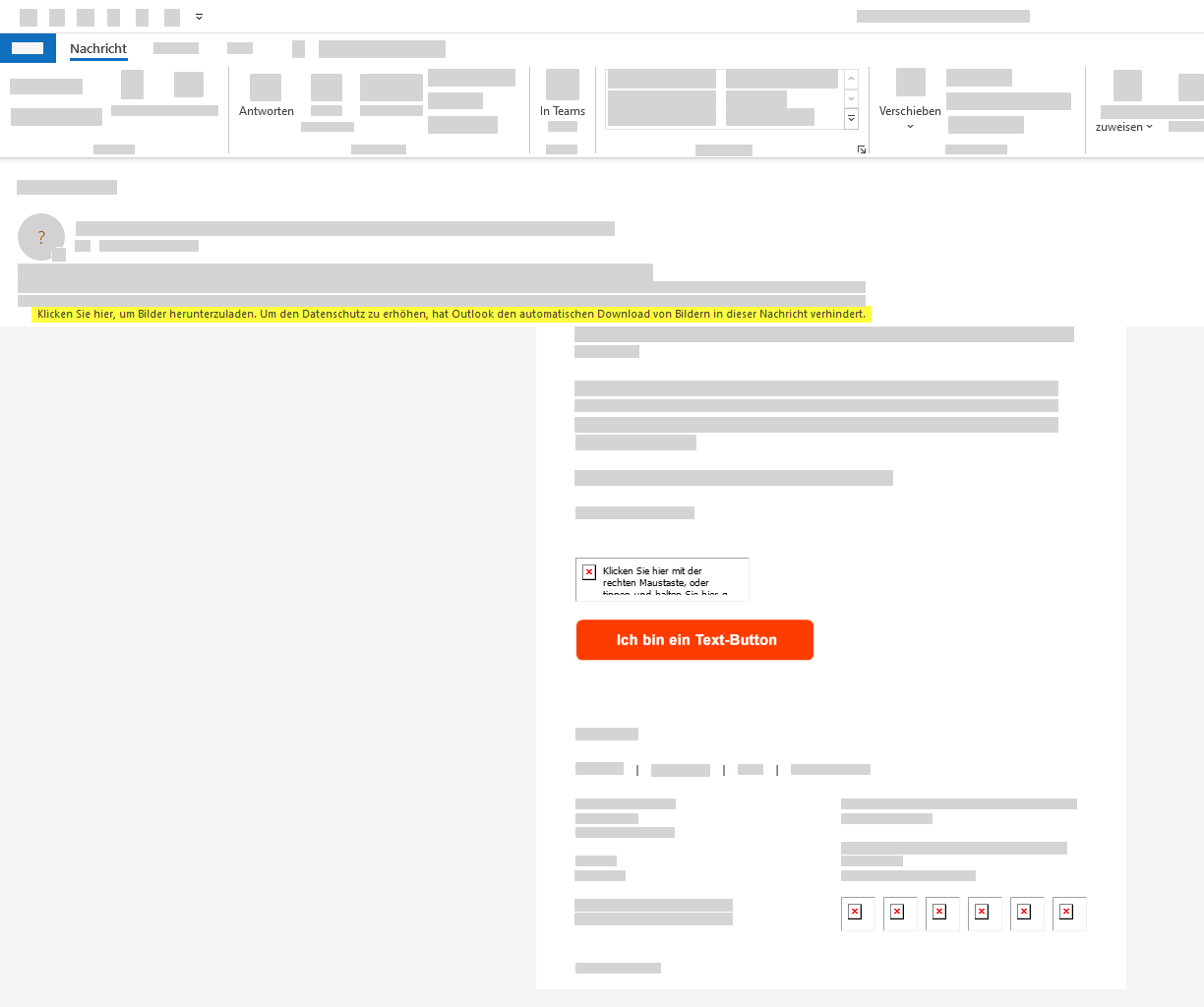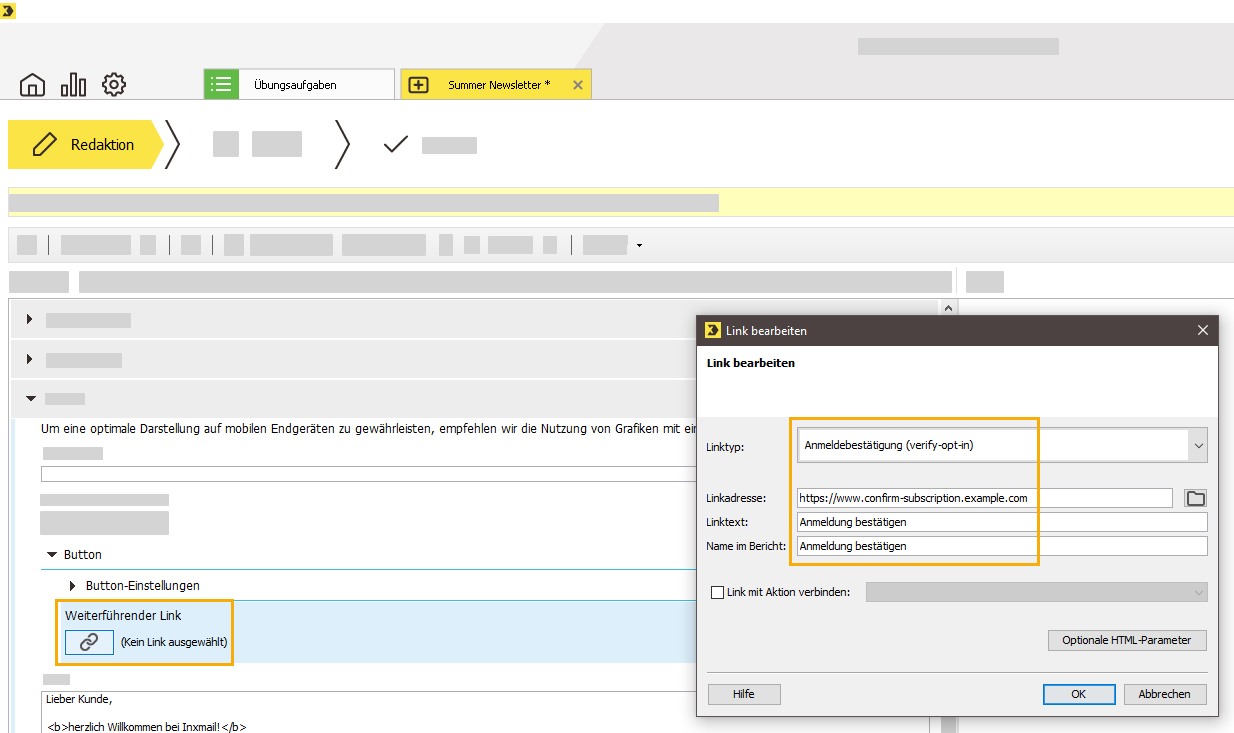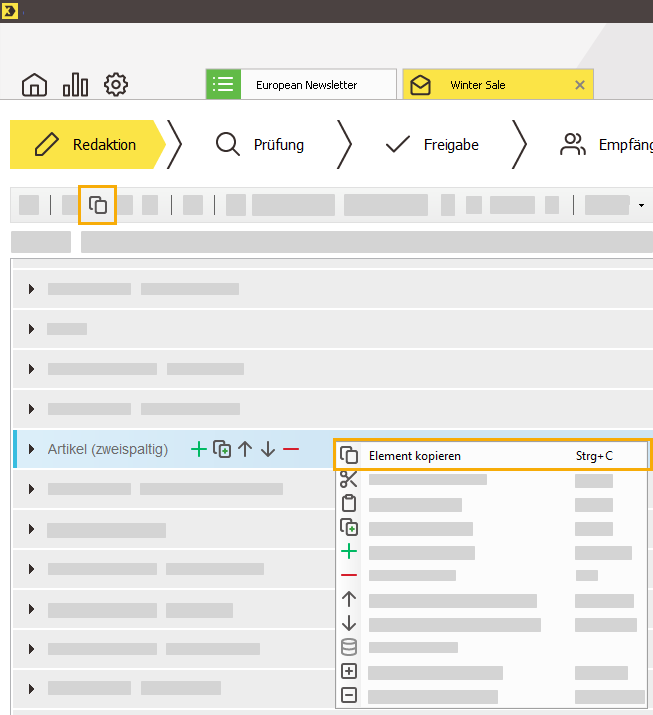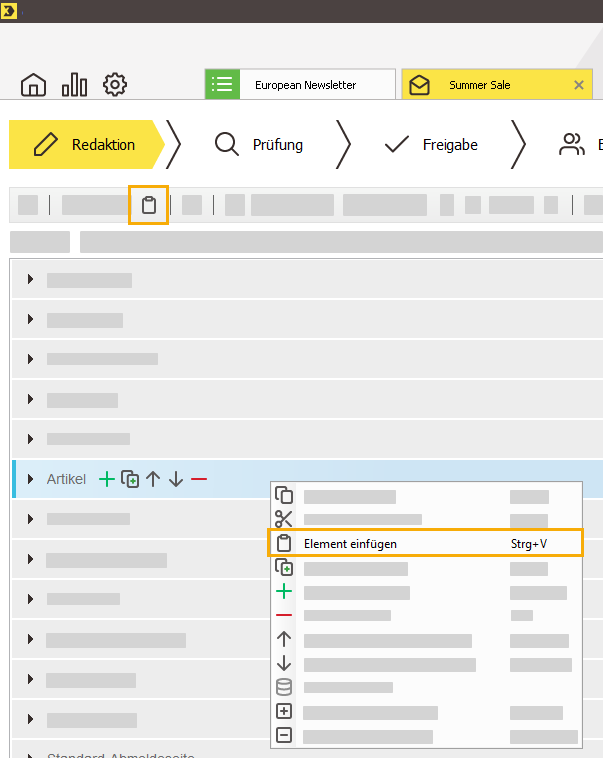Das Advanced Template ermöglicht Ihnen, ohne HTML-Kenntnisse Mailings (Newsletter) schnell und einfach zu erstellen. Der dafür vorgesehene Template-Editor
im Workflow-Schritt
![]() Redaktion bietet Ihnen eine Mailingerstellung nach einer Art Baukastenprinzip an: Über zahlreiche Hauptelemente über Elementbausteine
bis hin zu speziellen Funktionen wie der Einbindung von Produktdaten oder personalisierten Inhalten aus externen Systemen
können Sie Ihr Mailing individuell gestalten und auf Ihre Empfänger zuschneiden.
Redaktion bietet Ihnen eine Mailingerstellung nach einer Art Baukastenprinzip an: Über zahlreiche Hauptelemente über Elementbausteine
bis hin zu speziellen Funktionen wie der Einbindung von Produktdaten oder personalisierten Inhalten aus externen Systemen
können Sie Ihr Mailing individuell gestalten und auf Ihre Empfänger zuschneiden.
Die Besonderheiten des Advanced Template liegen vor allem in den kreativen Gestaltungsmöglichkeiten. Ein erweitertes Banner im Kopf- oder Fußbereich ist im Handumdrehen erstellt und lenkt den Blick des Lesers beispielsweise auf zusätzliche Produktangebote. Über entsprechende Elemente lassen sich die Mailinginhalte unterschiedlich platzieren und kombinieren sowie in Farbe und Schrift flexibel gestalten. Über eine Social-Sharing-Funktionalität können einzelne Mailinginhalte auf sozialen Netzwerken geteilt werden.
Das Advanced Template ist zudem mobil optimiert. Die automatische Anpassung an das mobile Endgerät und die gezielte Ausblendung bestimmter Mailinginhalte garantiert den Empfängern ein ideales Leseerlebnis.
Üblicherweise enthalten die Artikel eines Mailings eher kurzgefasste Texte, die den Leser entweder zu einem Weiterlesen auf einer separaten Landeseite oder zum Kauf eines Artikels in einem Online-Shop animieren.
Das Advanced Template Plus bietet Ihnen die Möglichkeit, Landeseiten mit weiterführenden Informationen automatisiert zu erstellen. Über das Element Dynamische Landeseite stehen eine Reihe von Eingabefeldern und Dialogen zur Verfügung, mit deren Hilfe Sie eine Landeseite direkt innerhalb des Mailing-Editors erstellen können. Dabei werden die Inhalte layoutkonform dargestellt. Die Links von den Artikeln des Mailings zu den zugehörigen Landeseiten werden automatisch erzeugt.
Sie benötigen somit weder eine externe Software zur Erstellung von Landeseiten, noch benötigen Sie einen separaten Webserver, auf dem Sie die Landeseite(n) hosten müssen.
Hinweis: Das Element Dynamische Landeseite ist ausschließlich im Advanced Template Plus verfügbar. Für Informationen zum Erwerb und zur Implementation des Advanced Template Plus wenden Sie sich an Ihre Inxmail Kontaktperson oder Care-Consulting@inxmail.de.
Hinweis: Dieses Dokument bezieht sich sowohl auf das Advanced Template als auch auf das Advanced Template Plus. Die Funktionalitäten des Advanced Template Plus, die über die Funktionalitäten des Advanced Template hinausgehen, finden Sie in Abschnitt Dynamische Landeseiten beschrieben.
FAQ Advanced Template
Achten Sie darauf, dass folgende Hauptelemente in jedem Ihrer Newsletter enthalten sind:
-
Einstellungen
-
Kopfbereich
-
Begrüßung
-
Fußbereich
Diese Hauptelemente stellen den äußeren Rahmen Ihres Newsletters dar. Sie variieren nur wenig von Newsletter zu Newsletter und werden im Gegensatz zu anderen Elementen nur einmal pro Newsletter verwendet. In Ihrer Mailing-Vorlage sind sie standardmäßig bereits eingefügt.
Das "PLUS" hinter dem Template-Namen bedeutet, dass Sie zusätzlich zu den sonstigen Möglichkeiten des Advanced Template noch die Option haben, dynamische Landeseiten zu erstellen.
Auf der Landeseite (Landing Page) können Sie vertiefende Informationen – z.B. zu einem Artikel in Ihrem Mailing – hinterlegen. Sie können dynamische Webseiten direkt innerhalb des Mailing Editors ohne Vorkenntnisse in HTML und ohne eigenen Server editieren. Die Inhalte Ihrer Landing Page werden layoutkonform im Stil Ihres Mailings dargestellt und sind automatisch mit dem dazugehörigen Artikel in Ihrem Mailing verlinkt. Mit dem Versand Ihres Mailings schalten Sie die Landing Page live.
Vorteile des Advanced Template
-
Keine HTML-Kenntnisse nötig
-
Integration von externem Content
-
Flexibel einsetzbar, hochmodular
-
Aufmerksamkeitsstarke Elemente wie Headergrafik, Skyscraper oder Grafikcontainer
-
Mobil optimiert auf allen Endgeräten
-
Integriertes Webtracking
Inxmail New Xperience Editor: Die Layout-Möglichkeiten im Advanced Template reichen Ihnen nicht aus? Sie hätten gerne noch mehr Gestaltungsmöglichkeiten? Sie möchten Ihr Corporate Design hinterlegen und Ihr Mailing per Drag & Drop bearbeiten?
Sprechen Sie uns an, per E-Mail an Care-Consulting@inxmail.de oder verschaffen Sie sich einen Überblick über die Möglichkeiten von Inxmail New Xperience.
Worauf Sie beim Kopieren und Wiederverwenden eines bestehenden Mailings achten müssen, erfahren Sie im Artikel: Template-Mailing kopieren.
Schritt für Schritt
-
Kopieren Sie ein Mailing und fügen Sie es im Reiter "An-/Abmeldemailings" des Abo-Managers ein. Verwenden Sie ein Mailing, das Sie bereits in Ihrem Corporate Design gestaltet haben.
-
Fügen Sie das Mailing als "DOI-Bestätigungsmailing" ein.
-
Passen Sie Mailing-Name, Betreff, Autovorschauzeile und den mobilen Teaser an.
-
Fügen Sie einen DOI-Bestätigungslink ein. Anstelle eines schlichten Text-Links können Sie auch einen (Text-)Button oder einen Button als Bild verwenden.
Gestalten Sie den Link oder Button in Ihrem Corporate Design.
Empfehlung: Wir empfehlen Ihnen, mit einem (Text)-Button zu arbeiten, weil Buttons als Bilder nicht angezeigt werden, wenn Ihre Empfänger·innen das Laden von Bildern unterdrückt haben.
Siehe Screenshot von einem E-Mail-Client mit unterdrückten Bildern:
-
Verlinken Sie Ihren Button oder Linktext per Linktyp "Anmeldebestätigung (verify-opt-in)".
-
Als Linkadresse müssen Sie eine Landing Page angeben. Legen Sie diese Landing Page in Ihrem CMS neu an und tragen Sie die Landing Page im Dialog "Link bearbeiten" ein.
-
Sie haben ein DOI-Mailing in Ihrem Corporate Design angelegt.
Informationen zu optimalen Bildgrößen finden Sie im Smart Guide Bildgrößen im Mailing sowie im Abschnitt Bildgrößen im Advanced Template der Onlinehilfe.
Sie können Elemente des Advanced Template über Mailings hinweg kopieren.
-
Klicken Sie dafür mit der rechten Maustaste auf das gewünschte Element und dann auf "Element kopieren".
Alternativ markieren Sie das Element und klicken in der Toolbar auf "Kopieren."
-
Im Ziel-Mailing klicken Sie mit der rechten Maustaste auf ein Element und klicken auf "Element einfügen".
Alternativ markieren Sie das Element, hinter dem Sie das kopierte Element einfügen möchten, und klicken in der Toolbar auf "Einfügen."