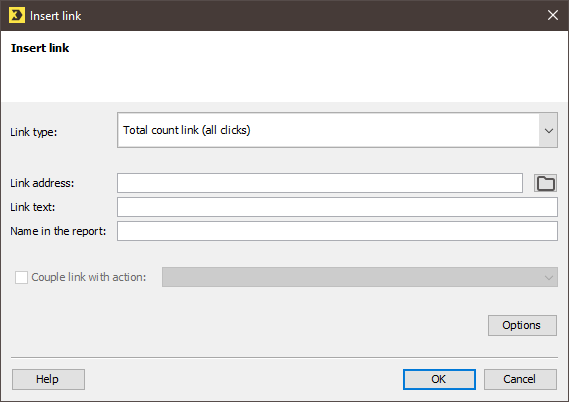Step by step
To insert a link into a mailing, proceed as follows:
- Open the mailing in the
 Editing workflow step.
Editing workflow step. - Click the position in your mailing where you would like to insert the (text) link.
-
You can integrate different link types into a mailing by clicking
 (Insert link) in the mailing editor or by using the Ctrl + K shortcut.
(Insert link) in the mailing editor or by using the Ctrl + K shortcut.A dialog box appears.
-
Select the desired link type.
Detailed information on the link types can be found in the section Link types in Inxmail Professional.
- In the Link address field, specify the URL (http://...) of the web page to which the link is to point.
-
If a text is to be displayed instead of a link address in HTML mailings, enter this text in the Link text field.
In text mailings, this link text will be displayed in front of the link address.
-
If you would like the link to appear under a special name in the report, enter this name in the Name in the report field. If you leave this field empty, the link in the report will be shown beneath the corresponding link address.
Enter a unique name in the Name in the report field so that you can recognise the link address by this name in the reports. If two or more links are given the same name, they will be combined in the reports.
-
If you would like the Unique count link to trigger an action sequence, enable the Couple link with action check box and select the desired action sequence in the drop-down list.
The Couple link with action check box is only available for unique count links.
A link can be coupled with no more than one action sequence. You can select only the action sequences that are triggered through the Click on a certain link event.
- If you would like to add additional HTML parameters to the link (for example, in order to format the link), click the Options button, specify the HTML parameters and confirm by clicking OK.
-
Confirm your entries by clicking OK.
The Inxmail Professional code for the link is inserted into your mailing.
Example[%url:unique-count; "https://www.inxmail.de"; "Book an appointment"; ; "Booking appointments"]
- Save your entries.
-
You have inserted a link.
The quick preview (
 (Show/hide quick preview) button) shows you the link. You can open the link there (for HTML mailings).
(Show/hide quick preview) button) shows you the link. You can open the link there (for HTML mailings).To edit a link that has already been inserted, highlight the link in the Mailing Editor and then click the
 (Edit selection) button.
(Edit selection) button.You can also insert a link manually:
-
In text mailings, enter the link manually as follows:
https://www.inxmail.de
-
In HTML mailings, enter the link enclosed in HTML commands:
<a href="https://www.inxmail.de">Inxmail Homepage</a>
-
Related topics