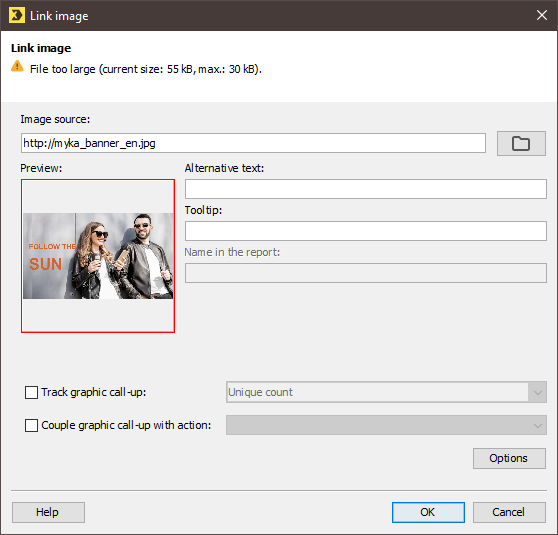Step by step
Open the Link image dialog box as follows:
- Open the mailing in the
 Editing workflow step.
Editing workflow step. - Click the position in your mailing where you would like to insert the image.
-
Click the
 (Link image) button.
(Link image) button.A dialog box appears.
-
In the dialog box, click the
 (Link image from webspace) button to select the storage location of the image file on your webspace.
(Link image from webspace) button to select the storage location of the image file on your webspace.Alternatively, you can insert the relevant Internet address of the image file directly into the Link address of the image field (for example, https://www.internetaddress.de/image.gif).
The dialog box displays a preview of the image.
- Enter an alternative text in the Alternative text field. This will appear in the mailing in place of the image if the image is blocked by the recipient’s email client.
- Enter a tooltip in the Tooltip field. This will appear if the recipient hovers the mouse pointer over the image in the mailing.
-
The Name in the report field is only enabled if you have selected the Track graphic call-up check box.
Tracked images appear as standard under the file path of the image in the reports (e.g., in the ‘Clicks relating to individual links’). If you would like the image to appear under a special name in the report, you can enter this name in the Name in the report field.
Note: Give the image a name by which you will be able to identify it. If two or more images are given the same name, they will be combined in the reports.
- To count the number of times the image is opened (for example, automatically through the mailing being opened), select the Track graphic call-up check box. Then select whether to perform Unique count (tracking) or Total count (tracking) for the image link.
-
If you would like Inxmail Professional to start an action sequence as soon as the mailing is opened by the recipient and the image has loaded, enable the Couple graphic call-up with action check box. Then select the desired action sequence from the drop-down list.
If the recipient’s email client suppresses images, the images will not be loaded and the action sequence correspondingly will not be started.
You can specify a maximum of one action sequence to be activated by the images being loaded. You can therefore select only the action sequences that have been determined for the Click on a certain link event.
GDPR If you would like to work in compliance with the GDPR, then action sequences can only be triggered in connection with the event Click on a certain link for those recipients which have consented to personal tracking.
-
If you want recipients to be forwarded to a particular Web page when they click this image, click the Couple image with link button. You can now configure an appropriate link in the Link editing dialog box.
Note: When you select Unique count link (unique clicks) as the link type, you can combine it with an action sequence. In this case, the action sequence is executed as soon as the recipient clicks the linked image.
GDPR If you would like to work in compliance with the GDPR, then action sequences can only be triggered in connection with the event Click on a certain link for those recipients which have consented to personal tracking. - To configure additional options for the image (for example, to specify additional HTML parameters or to change the image size), click the Options button. You can now specify relevant options in the dialog box.
-
Confirm your entries in the Link image dialog box by clicking OK.
The corresponding Inxmail Professional code for the image is inserted into your mailing (for example <img src="[%url; "https://www.inxmail.de/newsletter/Logo.png"]" alt="" width="407" height="55" border="0" />).
- Save your entries.
- You have linked an image into your mailing. The quick preview (
 (Show/hide quick preview) button) shows you the image.
(Show/hide quick preview) button) shows you the image.
Related topics