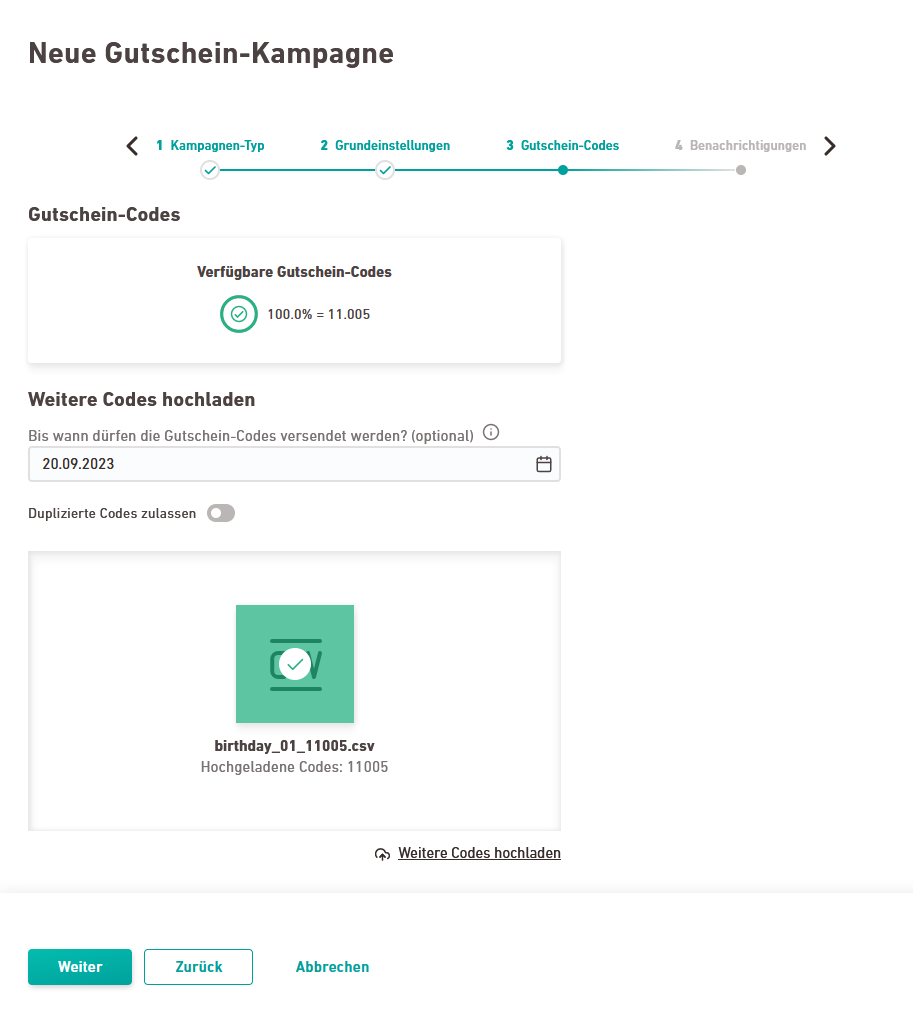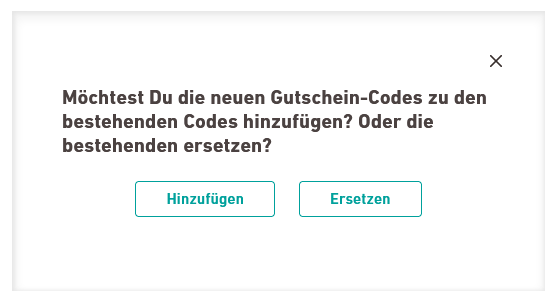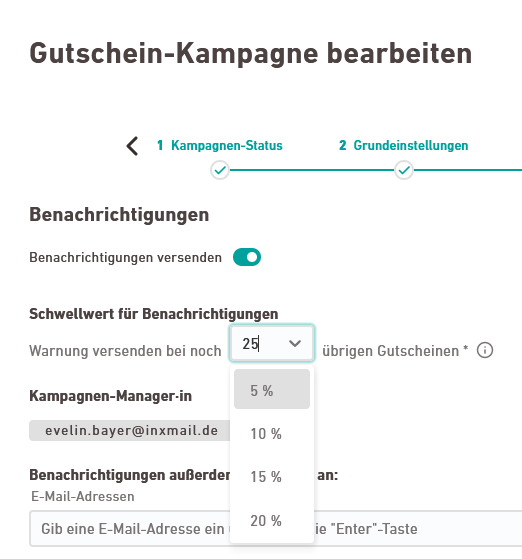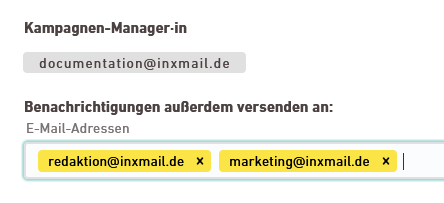Schritt für Schritt
-
Gutschein-Codes
Lege Deine Gutschein-Code-Einstellungen fest.
 Einstellungen zu Gutschein-Codes
Einstellungen zu Gutschein-Codes
Feld
Beschreibung
Letztes Versanddatum Gib an, bis zu welchem Datum Deine Gutschein-Codes maximal versendet werden dürfen (optional).
Änderungen am Versanddatum gelten nicht für bereits hochgeladene Gutscheine: Wenn Du das Versanddatum einer Kampagne nachträglich änderst, wirkt sich diese Änderung nur auf Gutscheine aus, die Du nach dieser Änderung hochlädst. Die Änderung am Versanddatum gilt nicht für Gutscheine, die Du davor bereits hochgeladen hast.
Weitere Infos zu Laufzeit, Ablaufdatum und Versanddatum findest Du weiter unten.
Duplizierte Codes zulassen Gib an, ob Code-Duplikate hochgeladen werden dürfen. Unsere Standard-Voreinstellung für alle Kampagnen-Typen ist, dass wir keine duplizierten Codes zulassen, d.h.:
Wir überprüfen Deine .csv-Datei beim Hochladen auf Duplikate zu bereits hochgeladenen Gutschein-Codes und laden nur neue Codes hoch.
Du kannst diese Einstellung bei Bedarf jederzeit ändern, wenn Du duplizierte Codes ohne Prüfung hochladen und versenden möchtest.
 Laufzeit, Ablaufdatum, Versanddatum – wo liegt der Unterschied?
Laufzeit, Ablaufdatum, Versanddatum – wo liegt der Unterschied?
Feld
Beschreibung
Ablaufdatum der Gutscheine Wir fragen das Ablaufdatum Deiner Gutscheine nicht ab. Du dokumentierst es in Deinem eigenen System, unabhängig von Inxmail. Für Deine Einstellungen im Navigationspunkt "Gutscheine" ist es nur insofern relevant, als dass Du abhängig vom Ablaufdatum Deiner Gutscheine Dein letztes Versanddatum definierst. Letztes Versanddatum Definiere das letzte Versanddatum abhängig von:
-
Dem Ablaufdatum Deiner Gutscheine
-
Der maximalen Gültigkeit Deiner Gutscheine ab Erhalt
Beide Größen sind Inxmail nicht bekannt. Daher musst Du das letzte Versanddatum eigenständig so definieren, dass Du rechtliche Vorgaben einhältst.
Das letzte Versanddatum stellst Du im Workflow-Schritt "Gutschein-Codes" ein.
 Letztes Versanddatum je nach Kampagnen-Typ
Letztes Versanddatum je nach Kampagnen-Typ
Für folgende Kampagnen-Typen haben wir "90 Tage" als Voreinstellung festgelegt, um zu verhindern, dass Du unbeabsichtigt sehr alte Gutscheine versendest, die zum Versandzeitpunkt nicht mehr gültig sind:
-
Willkommensmailing
-
Geburtstagsmailing
-
Kundenbindungskampagne
Du kannst diese Voreinstellung jederzeit überschreiben und nach Deinen Wünschen anpassen.
Änderungen am Versanddatum gelten nicht für bereits hochgeladene Gutscheine: Wenn Du das Versanddatum einer Kampagne nachträglich änderst, wirkt sich diese Änderung nur auf Gutscheine aus, die Du nach dieser Änderung hochlädst. Die Änderung am Versanddatum gilt nicht für Gutscheine, die Du davor bereits hochgeladen hast.
Laufzeit & Ende der Kampagne Die Laufzeit und das Enddatum Deiner Kampagne haben erst mal nichts mit der Gültigkeit Deiner Gutscheine zu tun. Wenn Du mit vielen Kampagnen arbeitest, kann es hilfreich sein, ein Kampagnen-Ende zu definieren.
So ist Deine Kampagnenübersicht immer aufgeräumt, ohne dass Du Kampagnen, die nicht mehr relevant sind, manuell löschen oder deaktivieren musst.
Deaktivierung nach 2 Jahren: Wir deaktiveren Deine Kampagne automatisch, wenn Du sie 2 Jahre lang für keinen Mailing-Versand genutzt hast.
Für die Gültigkeit Deiner Gutscheine bist Du selbst verantwortlich: Du bist selbst dafür verantwortlich, dass Deine Gutscheine zum Versandzeitpunkt noch ausreichend Gültigkeit haben.
-
-
Gutschein-Datei hinzufügen
Ziehe Deine Gutschein-Datei auf das Drag-&-Drop-Feld:
 Wie muss meine .csv-Datei aufgebaut sein?
Wie muss meine .csv-Datei aufgebaut sein?
Achte darauf, dass Deine .csv-Datei folgende Vorgaben erfüllt:
-
Die Dateiendung ist .csv.
-
Es gibt nur eine Spalte in der .csv-Datei. Diese Spalte enthält die Gutschein-Codes.
-
Die .csv-Datei hat keine Überschriften. In der ersten Zeile steht direkt ein Gutschein-Code.
-
Die .csv-Datei ist UTF-8-kodiert.
-
Die .csv-Datei enthält keine Trennzeichen wie Kommas, Semikolons oder Tabs.
-
Die .csv-Datei enthält nur alphanumerische Zeichen sowie die Zeichen "-'#+_()"
Warte, bis die Gutschein-Datei vollständig hochgeladen ist. Du kannst währenddessen das Overlay schließen (solange Du Deine Änderungen speicherst) und an etwas anderem weiterarbeiten. Der Upload läuft im Hintergrund weiter. Du kannst den Upload-Status jederzeit einsehen, indem Du Deine Kampagne wieder im Workflow-Schritt "Gutschein-Codes" öffnest.
-
-
Weitere Gutschein-Codes hochladen
Du kannst jetzt oder zu einem späteren Zeitpunkt noch weitere Gutschein-Codes hochladen. Du hast zwei Möglichkeiten:
-
Du möchtest, dass die alten Codes erhalten bleiben (Codes )
-
Du möchtest die alten Codes löschen und durch die neuen Codes ersetzen (Codes )
"Ersetzen" löscht alle hochgeladenen, unverbrauchten Codes: Nutze die Funktion "Ersetzen" auch, wenn es bei Deinem Datei-Upload Probleme gab, und Du sichergehen möchtest, dass keine alten Codes mehr hinterlegt sind.
Upload-Historie: Deine Upload-Historie kannst Du später im Tab "Upload-Historie" im Workflowschritt Kampagnen-Status einsehen.
-
-
Klicke auf .
-
Benachrichtigungen
Benachrichtigungen versenden
Gib an, ob Inxmail Dich per E-Mail benachrichtigen soll:
-
wenn Deine Kampagne deaktiviert wird oder
-
wenn Deine Gutschein-Codes einen bestimmten Prozentwert unterschreiten.
 Einstellungen zu Benachrichtigungen
Einstellungen zu Benachrichtigungen
Feld
Beschreibung
Schwellwert für Benachrichtigungen Wähle aus oder tippe ein, bei wie viel Prozent übrigen Gutscheinen Du eine Benachrichtigung erhalten willst.
Benachrichtigungen außerdem versenden an:  Welche Benachrichtigungen werden versendet?
Welche Benachrichtigungen werden versendet?
Dein·e Kampagnen-Manager·in und alle eingetragenen E-Mail-Adressen erhalten folgende Benachrichtigungen:
-
Kampagne mit Enddatum: 14, Tage, 7 Tage und einen Tag bevor Deine Kampagne deaktiviert wird (abhängig vom Enddatum)
-
Kampagne ohne Enddatum: Wenn eine Kampagne deaktiviert wurde.
Hintergrund: Wir deaktivieren Deine Kampagne automatisch, wenn Du sie 2 Jahre lang für keinen Mailing-Versand genutzt hast.
-
Automatisch gelöschte Gutscheine: 14 Tage, 7 Tage und einen Tag bevor Gutscheine gelöscht werden, für die ein "letztes Versanddatum" definiert, wenn beim Löschen der Schwellwert unterschritten wird.
-
Wenn die Anzahl der verfügbaren Gutscheine den Schwellwert unterschreitet.
-
Standardmäßig sendet Inxmail die Benachrichtigungen an die Person, die die Kampagne angelegt hat (Dein·e "Kampagnen-Manager·in").
-
Trage bei Bedarf weitere E-Mail-Adressen ein, die benachrichtigt werden sollen und bestätige per Enter-Taste.
Unsere Empfehlung: Trage ein E-Mail-Postfach ein, das nicht personenbezogen ist. So stellst Du sicher, dass auch bei personellen Wechseln immer die richtigen Kolleg·innen informiert sind.
Fallback-Gutschein-Code
Hinterlege Fallback-Codes der versendet wird, wenn alle Deine Coupon-Codes aufgebraucht hast (optional).
Ohne Gutscheine und ohne Fallback-Code kein Versand: Wenn in Deiner Kampagne alle Gutscheine aufgebraucht sind und kein Fallback-Gutschein-Code hinterlegt ist, wird Dein Mailing nicht versendet.
-
-
Klicke auf .
- Du hast Deine Gutschein-Datei hochgeladen und Deine Benachrichtigungen eingestellt.
Nächster Schritt