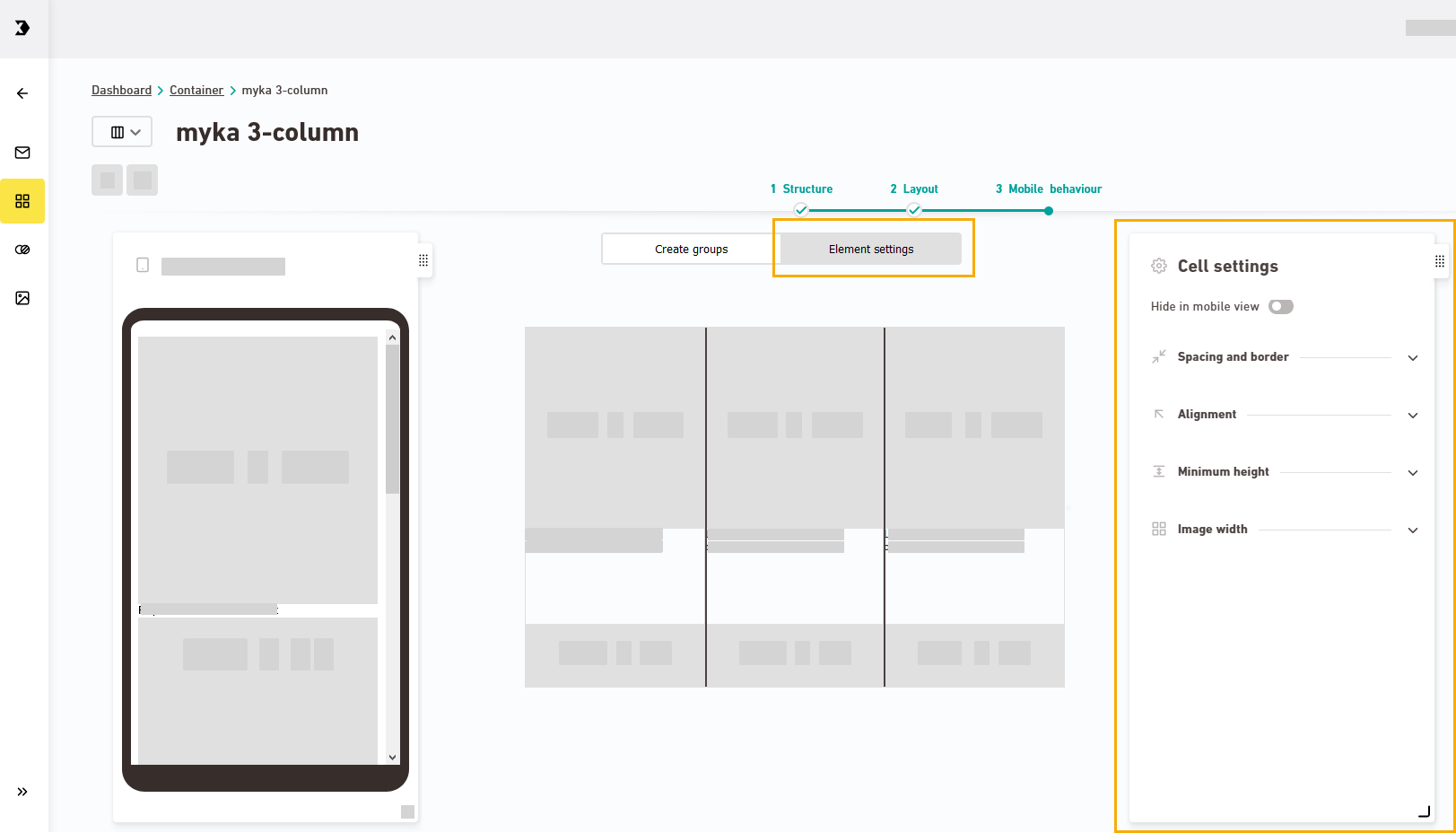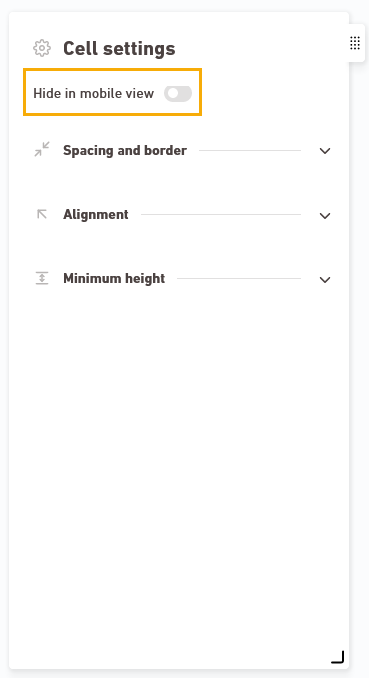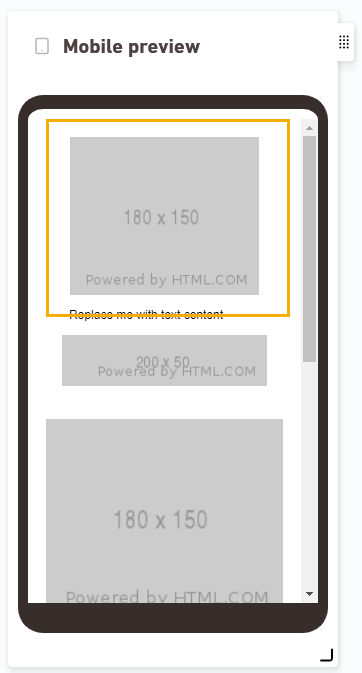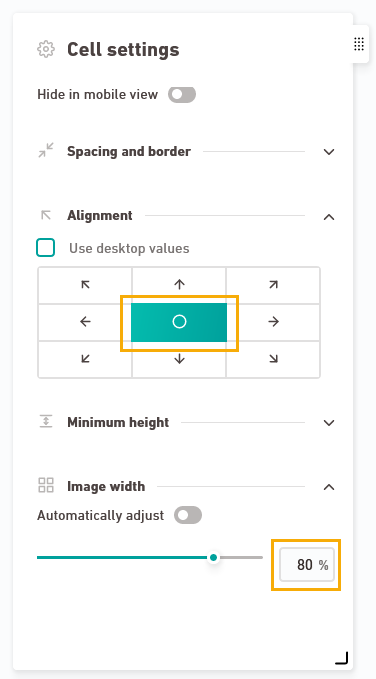You can hide certain image or text elements in the mobile view.
You want to hide a whole container in the mobile view? Open your mailing and select the container. You can use the container settings in your mailing to hide specific containers for mobile or desktop view.
Along with that, you can also define the following element settings for the mobile view:
-
Spacing and borders
-
Alignment
-
Image width
Step by step
- Open your container in the "Mobile behavior" workflow step.
-
Click "Edit element" and select an element.
Coming soon: You will soon be able to select multiple elements by pressing CTRL while holding down the left mouse button. At the moment, multiple selection is possible in the "Layout" workflow step, but not in the "Mobile behavior" workflow step.
-
Click "Hide in mobile view" in the "Cell settings" panel to hide the element in the mobile view.
The element is no longer shown in the mobile view, and all "cell settings" are hidden.
-
Click another element.
-
In the "Cell settings" panel, change all the settings for the mobile view that you want to be different from the desktop view.
No setting = desktop view: All elements for which you did not make any changes to the mobile settings are shown exactly as they would appear in the desktop view.
- You have configured a mobile view for your container that is different from the desktop view.
Next steps
- Add your container to a mailing and fill it with actual images and texts. Go to the mailing preview to check the mobile view containing actual content.