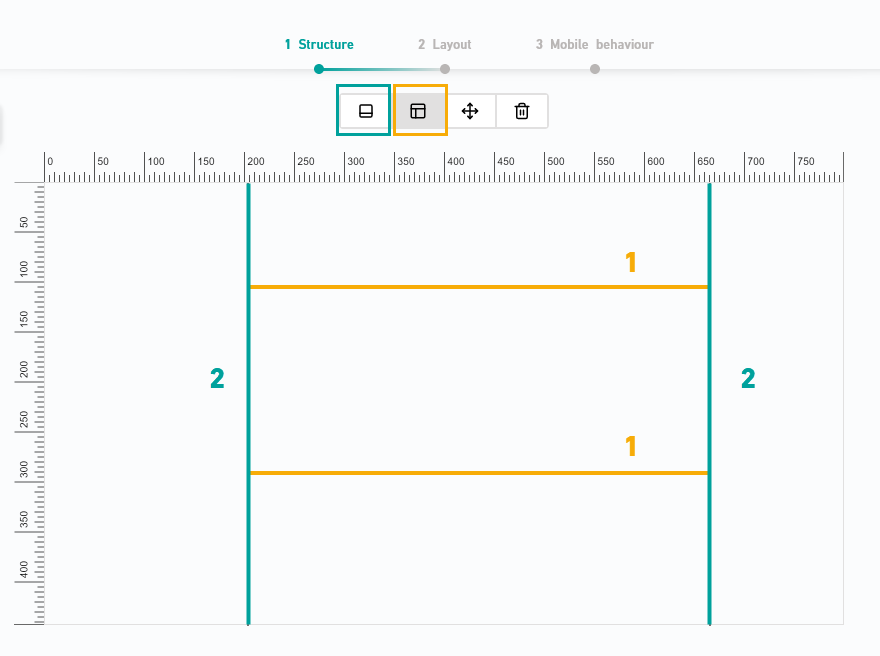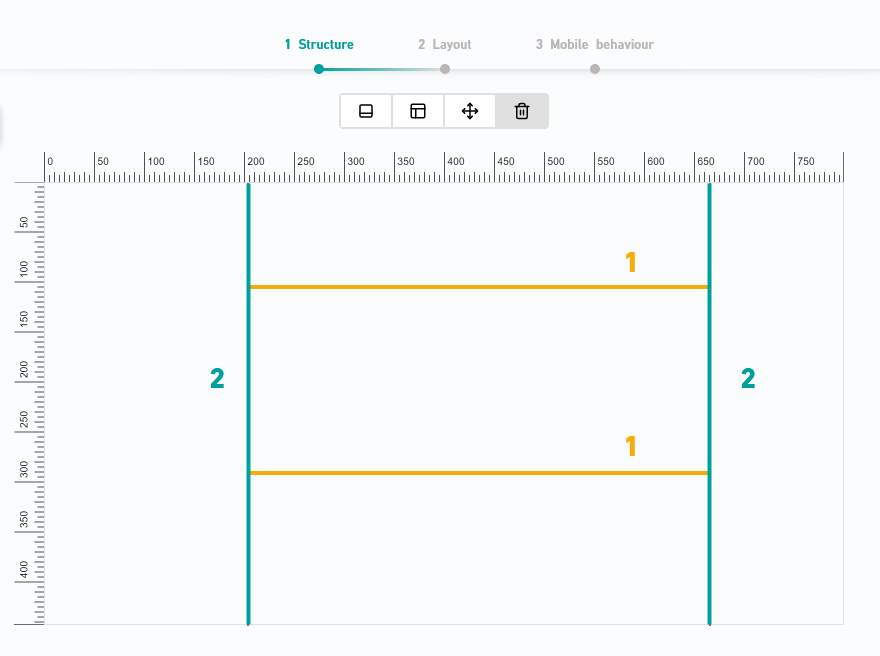You will define a grid structure for your container in the "Structure" workflow.
Step by step
- Open your container in the "Structure" workflow step.
-
Set cuts
-
Move your cursor from the left or right over the container area to set a vertical cut.
-
Move your cursor from the top or bottom over the container area to set a horizontal cut.
-
-
Switch tool
There are four tools available to you to work with cuts.

Switch the tool to move cuts, delete them, or set sectional cuts that do not extend beyond the full length or height of the container.
-
Set cut
The
Set cut tool is the default tool – and also the most important one. You can use this tool to set a cut that extends the full width or height of the page.
-
Set sectional cut
You cannot split a cut after it has been set. Define how you would like to set the cut when you are creating it.
-
Move cut
Switch to the Move
tool to subsequently move a cut.
-
Delete cut
Switch to the Delete
tool to delete a cut.
Is your container editor not working as it should? Are you suddenly unable to set any further cuts? Or is your container not working like it normally does? In most cases, that's because you are using the wrong tool.
-
- You have defined the grid structure for your container.
Next steps
-
If you'd like, you can add a background image as a template in the container editor. The template helps make sure you set your cuts correctly the first time. Learn more about working with templates.
- Fine-tune your layout and define which container cells you want to use for texts and which ones you want to use for images.