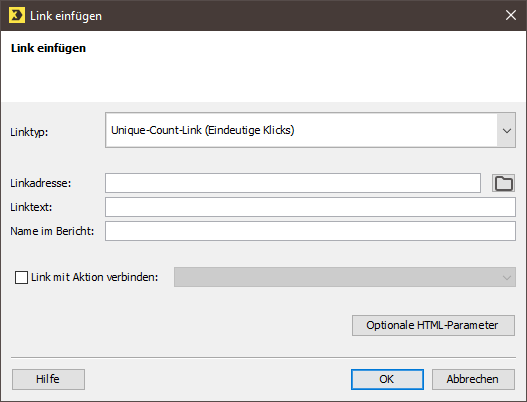Schritt für Schritt
Um einen Link in ein Mailing einzufügen, gehen Sie wie folgt vor:
- Öffnen Sie das Mailing im Workflow-Schritt
 Redaktion.
Redaktion.
- Klicken Sie an die Stelle in Ihrem Mailing, an der Sie den (Text-)Link einfügen möchten.
-
Klicken Sie auf die Schaltfläche
 (Link einfügen) oder nutzen Sie den Shortcut Strg + K.
(Link einfügen) oder nutzen Sie den Shortcut Strg + K.Ein Dialogfenster wird angezeigt.
-
Wählen Sie den gewünschten Linktyp aus.
Detaillierte Informationen zu Linktypen finden Sie in Abschnitt Linktypen in Inxmail Professional .
- Geben Sie im Feld Linkadresse die URL (http://...) der Webseite an, auf die der Link verweisen soll.
-
Geben Sie im Feld Linktext einen Text ein, wenn in HTML-Mailings ein Text anstelle der Linkadresse angezeigt werden soll.
Bei Text-Mailings wird dieser Linktext vor der Linkadresse angezeigt
-
Geben Sie im Feld Name im Bericht einen Namen ein, wenn Sie möchten, dass der Link unter diesem Namen in den Berichten angezeigt wird. Wenn Sie dieses Feld leer lassen, wird der Link in den Berichten unter der entsprechenden Linkadresse angezeigt.
Geben Sie im Feld Name im Bericht einen eindeutigen Namen ein, so dass Sie ihn über diesen Namen in den Berichten wiedererkennen. Wenn Sie für mehrere Links den gleichen Namen für die Berichte angeben, werden diese Links in den Berichten zusammengefasst.
-
Wenn Sie möchten, dass ein Unique-Count-Link eine Aktionsabfolge auslöst, dann aktivieren Sie das Kontrollkästchen Link mit Aktion verbinden und wählen Sie in der Auswahlliste die gewünschte Aktionsabfolge.
Das Kontrollkästchen Link mit Aktion verbinden ist nur für Unique-Count-Links verfügbar.
Sie können einen Link mit maximal einer Aktionsabfolge verknüpfen. Dabei können Sie nur die Aktionsabfolgen wählen, die bei dem Ereignis Klick auf einen bestimmten Link ausgelöst werden.
- Wenn Sie dem Link zusätzliche HTML-Parameter hinzufügen möchten (z.B. um den Link zu formatieren), dann klicken Sie auf die Schaltfläche Optionen, geben Sie die HTML-Parameter an und bestätigen Sie mit OK.
-
Bestätigen Sie Ihre Angaben mit OK.
In Ihr Mailing wird der Inxmail Professional Code für den Link eingefügt.
Beispiel[%url:unique-count; "https://www.inxmail.de"; "Vereinbaren Sie einen Termin"; ; "Terminvereinbarung"]
- Speichern Sie Ihre Angaben.
-
Sie haben einen Link eingefügt.
Über die Schnellvorschau (Schaltfläche
 (Schnellvorschau ein-/ausblenden)) wird Ihnen der Link angezeigt. Bei HTML-Mailings können Sie dort den Link öffnen.
(Schnellvorschau ein-/ausblenden)) wird Ihnen der Link angezeigt. Bei HTML-Mailings können Sie dort den Link öffnen.Um einen bereits eingefügten Link zu bearbeiten, markieren Sie diesen im Mailing-Editor und klicken Sie dann auf die Schaltfläche
 (Auswahl bearbeiten)
(Auswahl bearbeiten)Sie können einen Link auch manuell einfügen:
-
in Text-Mailings geben Sie einen Link wie folgt manuell an:
https://www.inxmail.de
-
in HTML-Mailings geben Sie den Link umschlossen von HTML-Befehlen manuell an:
<a href="https://www.inxmail.de">Inxmail Homepage</a>
-
Verwandte Themen