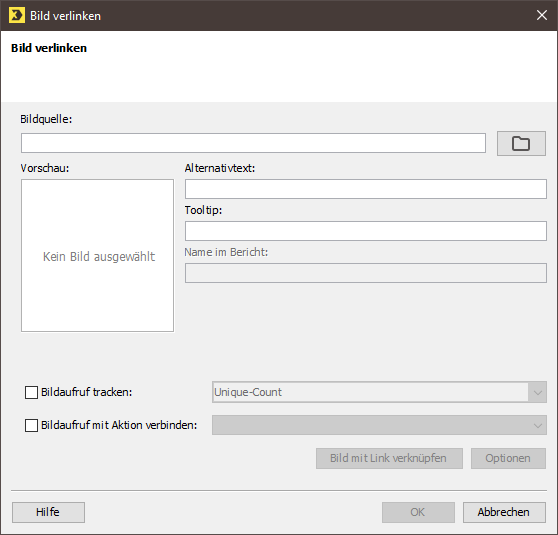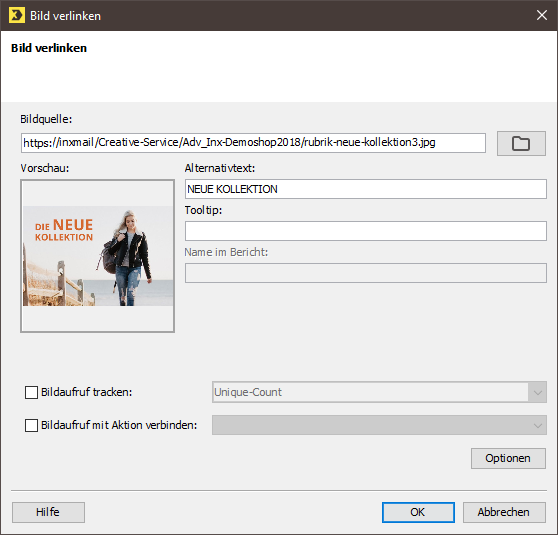Schritt für Schritt
Öffnen Sie das Dialogfenster Bild verlinken wie folgt:
- Öffnen Sie das Mailing im Workflow-Schritt
 Redaktion.
Redaktion.
- Klicken Sie an die Stelle in Ihrem Mailing, an der Sie das Bild einfügen möchten.
-
Klicken Sie auf die Schaltfläche
 (
Bild verlinken).
(
Bild verlinken).
Ein Dialogfenster wird angezeigt.
-
Wählen Sie im Dialogfenster über die Schaltfläche
 (
Bild aus Webspace verlinken) den Speicherort der Bilddatei auf Ihrem Webspace.
(
Bild aus Webspace verlinken) den Speicherort der Bilddatei auf Ihrem Webspace.
Alternativ können Sie auch im Feld Linkadresse des Bildes die entsprechende Internetadresse der Bilddatei direkt einfügen (z.B. https://www.internetadresse.de/bild.gif).
Das Dialogfenster zeigt eine Vorschau des Bildes an.
- Geben Sie im Feld Alternativtext einen Alternativtext ein. Dieser erscheint im Mailing anstelle des Bildes, wenn der E-Mail-Client des Empfängers das Bild unterdrückt.
- Geben Sie im Feld Tooltip einen Tooltip an. Dieser erscheint, wenn Empfänger im Mailing mit der Maus über das Bild fahren.
-
Das Feld Name im Bericht ist nur aktiv, wenn Sie das Kontrollkästchen Bildaufruf tracken aktiviert haben.
Getrackte Bilder erscheinen standarmäßig unter dem Dateipfad des Bildes in den Berichten (z.B. im Bericht „Klicks bezogen auf einzelne Links"). Wenn Sie möchten, dass das Bild unter einem speziellen Namen in den Berichten erscheint, können Sie diesen Namen im Feld Name im Bericht angeben.
Hinweis: Benennen Sie das Bild so, dass Sie es über diesen Namen eindeutig wiedererkennen. Wenn Sie für mehrere Bilder den gleichen Namen für die Berichte angeben, werden diese Bilder in den Berichten zusammengefasst.
- Um zu zählen, wie oft das Bild geöffnet wurde (z.B. automatisch durch das Öffnen des Mailings), aktivieren Sie das Kontrollkästchen Bildaufruf tracken und wählen Sie dann, ob Unique-Count(-Tracking) oder Total-Count(-Tracking) für den Bildlink durchgeführt werden soll.
-
Wenn Sie möchten, dass Inxmail Professional eine Aktionsabfolge startet, sobald der Empfänger das Mailing geöffnet hat und das Bild geladen wurde, dann aktivieren Sie das Kontrollkästchen Bildaufruf mit Aktion verbinden. Wählen Sie dann in der Auswahlliste die gewünschte Aktionsabfolge.
Unterdrückt der E-Mail-Client des Empfängers Bilder, dann wird das Bild nicht geladen und die Aktionsabfolge entsprechend nicht gestartet.
Sie können maximal eine Aktionsabfolge angeben, die durch das Laden des Bildes ausgelöst werden soll. Dabei können Sie nur Aktionsabfolgen wählen, für die das Ereignis Klick auf einen bestimmten Link festgelegt wurde.
§ DSGVO Wenn Sie DSGVO-konform arbeiten möchten, dann dürfen Aktionsabfolgen im Zusammenhang mit dem Ereignis Klick auf einen bestimmten Link nur für diejenigen Empfänger auslöst werden, die die Einwilligung in personenbezogenes Tracking erteilt haben.
-
Um einzustellen, dass Empfänger bei Klick auf dieses Bild zu einer bestimmten Webseite weitergeleitet werden, klicken Sie auf die Schaltfläche Bild mit Link verknüpfen. Sie können nun im Dialogfenster Link bearbeiten einen entsprechenden Link einrichten.
Hinweis: Wenn Sie als Linktyp Unique-Count-Link (Eindeutige Klicks) auswählen, dann können Sie ihn mit einer Aktionsabfolge verknüpfen. In diesem Fall wird die Aktionsabfolge ausgeführt, sobald der Empfänger auf das verlinkte Bild klickt.
§ DSGVO Wenn Sie DSGVO-konform arbeiten möchten, dann dürfen Aktionsabfolgen im Zusammenhang mit dem Ereignis Klick auf einen bestimmten Link nur für diejenigen Empfänger auslöst werden, die die Einwilligung in personenbezogenes Tracking erteilt haben. - Um für das Bild zusätzliche Optionen einzustellen (z.B. um weitere HTML-Parameter festzulegen oder die Bildgröße zu ändern), klicken Sie auf die Schaltfläche Optionen. Sie können nun im Dialogfenster entsprechende Optionen festlegen.
-
Bestätigen Sie Ihre Angaben im Dialogfenster Bild verlinken mit OK.
In Ihr Mailing wird der entsprechende Inxmail Professional Code für das Bild eingefügt (z.B. <img src="[%url; "https://www.inxmail.de/newsletter/Logo.png"]" alt="" width="407" height="55" border="0" />).
- Speichern Sie Ihre Angaben.
- Sie haben ein Bild als Verlinkung eingefügt. Über die Schnellvorschau (Schaltfläche
 (
Schnellvorschau ein-/ausblenden)) wird Ihnen das Bild angezeigt.
(
Schnellvorschau ein-/ausblenden)) wird Ihnen das Bild angezeigt.
Verwandte Themen