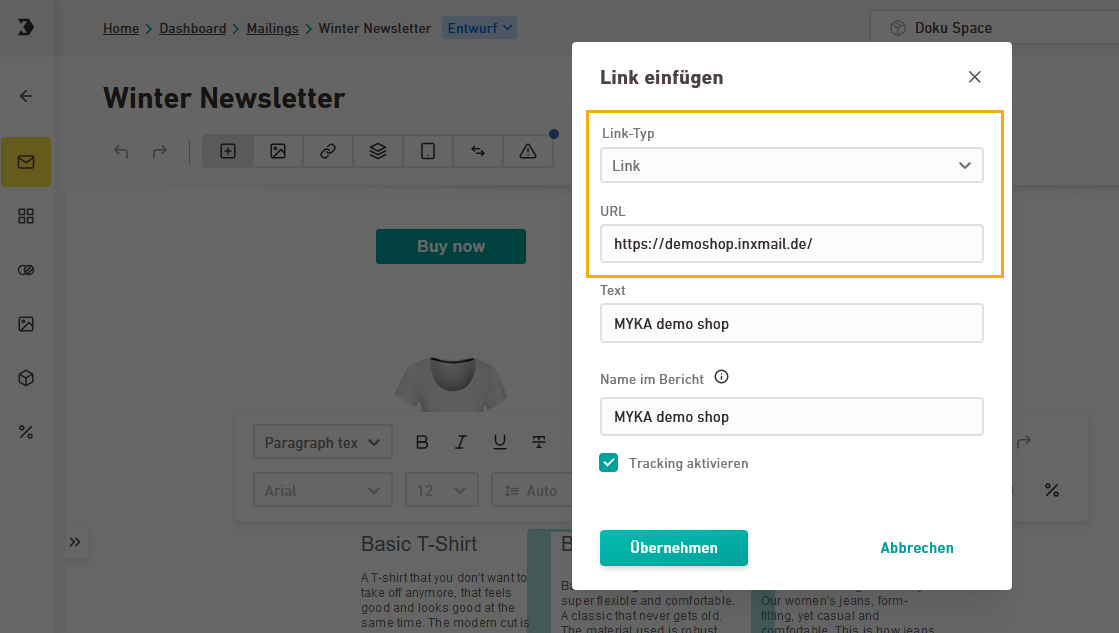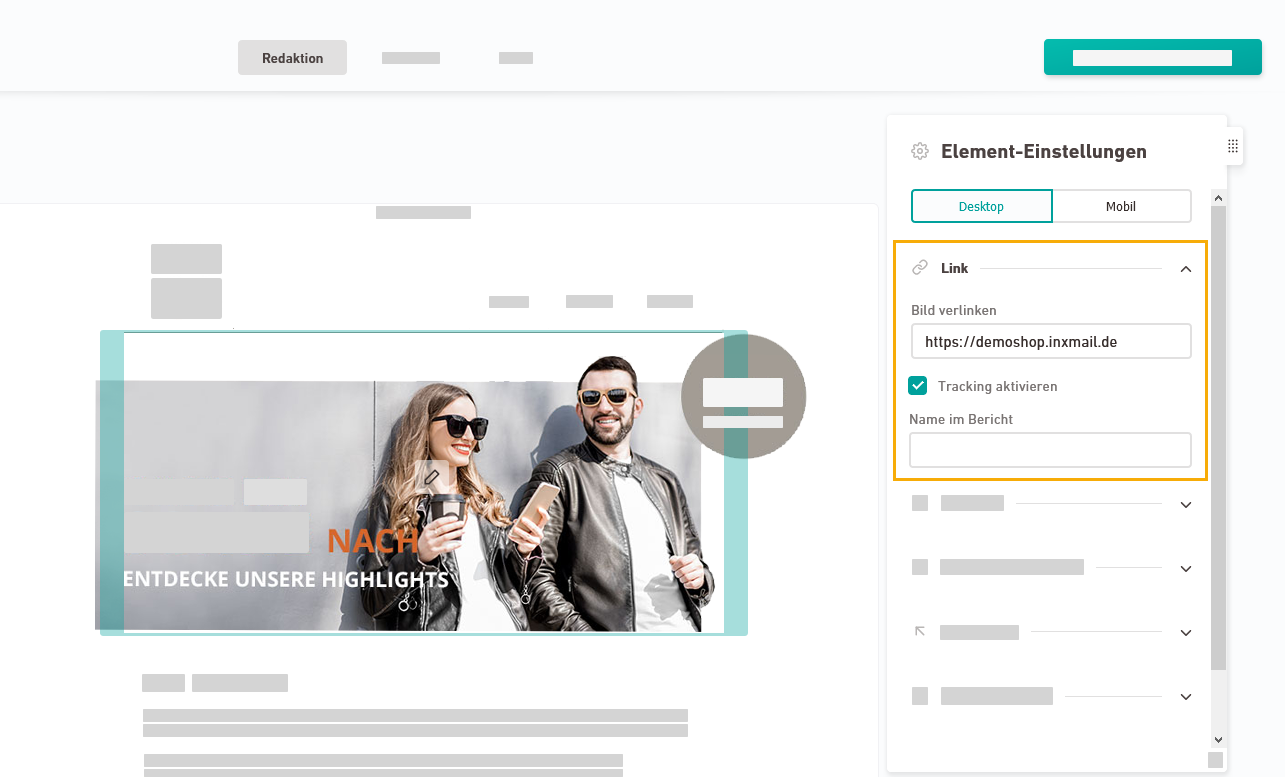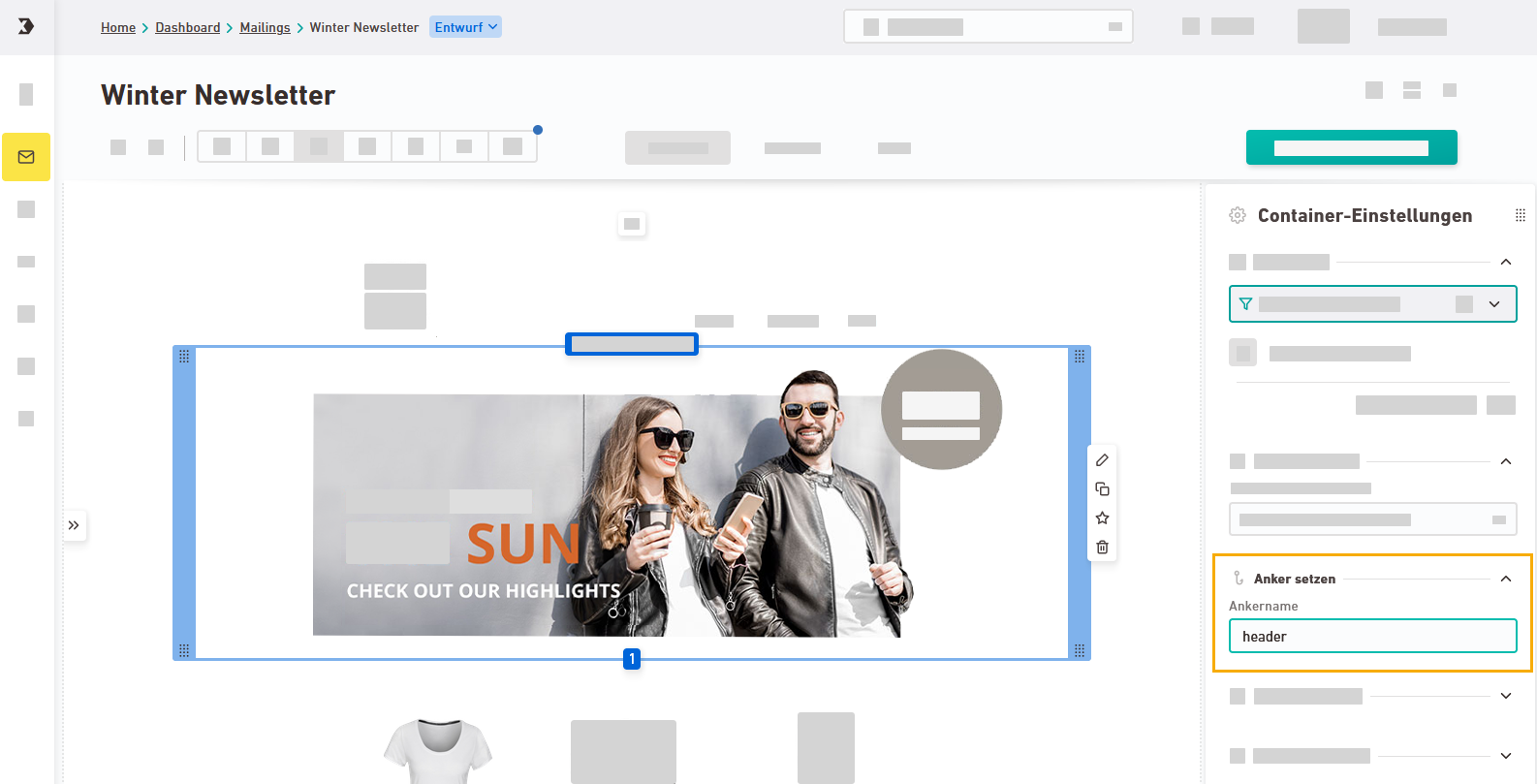Hier erfährst Du, wie Du verschiedene Link-Typen einfügst und das Tracking (de-)aktivierst.
Schritt für Schritt
-
Öffne Dein Mailing im Navigationspunkt
 "Mailings".
"Mailings". -
Links einfügen
Du kannst Links auf folgende Mailing-Elemente setzen:
-
Besondere Link-Typen einfügen
Neben dem einfachen Link stehen Dir folgende besondere Link-Typen zur Auswahl:
An- und Abmeldung
 Anmelde-Bestätigungslink
Anmelde-Bestätigungslink
Nutze diesen Link-Typ für die Bestätigung der E-Mail-Adresse im Double-Opt-In-Verfahren (DOI). Du hinterlegst den Anmelde-Bestätigungslink in der Double-Opt-In-Mail, über die Dein·e Empfänger·in die Richtigkeit der eigenen E-Mail-Adresse bestätigt.
Um die technische Anmeldung musst Du Dich nicht kümmern. Sobald Dein·e Empfänger·in auf den Link klickt, ist die E-Mail-Adresse bestätigt und das Anmeldeverfahren abgeschlossen.
 Abmeldelink
Abmeldelink
Gib beim "Abmeldelink" die URL einer Landing Page ein. Platziere auf der Landing Page eine Erfolgsmeldung wie Du hast Dich erfolgreich abgemeldet.
Um die technische Abmeldung musst Du Dich nicht kümmern. Deine Empfänger·innen werden automatisch abgemeldet, sobald sie auf den Abmeldelink klicken.
Erst ab Live-Versand aktiv: In Test-Mails löst der Klick auf den Abmeldelink keine Abmeldung aus, sondern führt (ohne tatsächliche Abmeldung) zu Deiner Landingpage.
 Abmelde-Bestätigungslink
Abmelde-Bestätigungslink
Nutze diesen Link-Typ für die Bestätigung der E-Mail-Adresse im Double-Opt-Out-Verfahren (DOO). Du hinterlegst den Abmelde-Bestätigungslink in der Double-Opt-Out-Mail, über die Dein·e Empfänger·in die Richtigkeit der eigenen E-Mail-Adresse bestätigt.
Den Link-Typ "Abmelde-Bestätigungslink" gibt es nur im Mailing-Typ Bestätigung für Abmeldung (DOO).
Um die technische Abmeldung musst Du Dich nicht kümmern. Sobald Dein·e Empfänger·in auf den Link klickt, ist die E-Mail-Adresse bestätigt und das Abmeldeverfahren abgeschlossen.
Warnung: Wir raten Dir vom Abmelde-Prozess "Double-Opt-out" ab. Je komplizierter Dein Abmelde-Prozess ist, desto eher werden Empfänger·innen Deine E-Mails als Spam markieren – wodurch Du Zustellbarkeitsprobleme riskierst. Arbeite besser mit "Single-Opt-out".
 Abmeldelink mit Abmeldeformular
Abmeldelink mit Abmeldeformular
Hier hinterlegst Du ein Abmeldeformular auf Deiner Landing Page. Die Abmeldung wird nicht beim Klicken des Links ausgeführt, sondern erst in dem Moment, in dem Dein·e Empfänger·in das Abmeldeformular ausgefüllt und losgeschickt hat.
Du bist selbst dafür zuständig, diese Funktionalität in Deinem Formular zu hinterlegen. Dazu kannst Du z.B. dynamische Webseiten in Inxmail Professional nutzen.
Du kannst die Einrichtung des Abmeldeformulars auch als Service beauftragen. Wende Dich an Deine Inxmail Kontaktperson oder Care-Consulting@inxmail.de für weitere Informationen.
Tracking Permission
 Tracking Permission erteilen
Tracking Permission erteilen
Gib beim Link-Typ "Tracking Permission erteilen" die URL einer Landing Page ein. Platziere auf der Landing Page eine Erfolgsmeldung wie Danke! Du hast uns eine Tracking Permission erteilt. So hilfst Du uns, Dein Mailing-Erlebnis zu optimieren und Inhalte besser auf Dich zuzuschneiden.
Um die technische Verwaltung der Tracking Permission musst Du Dich nicht kümmern. Die Tracking Permission wird automatisch erteilt, wenn jemand in Deinem Verteiler auf den Link "Tracking Permission erteilen" klickt.
 Tracking Permission widerrufen
Tracking Permission widerrufen
Gib beim Link-Typ "Tracking Permission widerrufen" die URL einer Landing Page ein. Platziere auf der Landing Page eine Erfolgsmeldung wie Deine personenbezogenen Daten werden nun nicht mehr erfasst.
Um die technische Verwaltung der Tracking Permission musst Du Dich nicht kümmern. Die Tracking Permission wird automatisch entzogen, wenn jemand in Deinem Verteiler auf den Link "Tracking Permission widerrufen" klickt.
Weitere
 Ankerlink
Ankerlink
Mit dem Ankerlink kannst Du per Sprungmarke auf einen bestimmten Container in Deinem Mailing verlinken und so z.B. ein Inhaltsverzeichnis erstellen.
Dir stehen alle Anker zur Verfügung, die Du zuvor über die Container-Einstellungen definiert hast.
 Wie definiere ich einen Ankerlink in meinen Container-Einstellungen?
Wie definiere ich einen Ankerlink in meinen Container-Einstellungen?
Schritt für Schritt
-
Wähle einen Container aus, sodass er blau hervorgehoben ist.
-
Gib unter "Anker setzen" einen Ankernamen ein.
Nur alphanumerische Zeichen erlaubt: Verwende in Deinem Ankernamen keine Sonderzeichen.
- Du hast Deinen Anker angelegt.
Du kannst Deinen Anker nun als Ankerlink an einer anderen Stelle in Deinem Mailing einfügen und somit per Sprungmarke auf Deinen aktuellen Container verlinken.
 Link zur Browser-Ansicht
Link zur Browser-Ansicht
Beim "Link zur Browser-Ansicht" musst Du keine URL eingeben. Wir generieren die URL beim Versand Deines Mailings automatisch für Dich. Gib einfach den Link-Text ein, den Deine Empfänger·innen im Mailing sehen sollen.
Klicke im Tab Vorschau auf den Link, um die Browser-Ansicht Deines Mailings vor dem Versand einzusehen.
Tipp: Mit dem Link zur Browseransicht können auch Kolleg·innen ohne Zugriff auf Inxmail Dein Mailing ansehen und Feedback geben.
 Mailto-Link
Mailto-Link
Gib für den "Mailto-Link" eine E-Mail-Adresse an, an die eine E-Mail geschickt werden soll. Gib einen vordefinierten E-Mail-Text ein. Der Betreff ist optional.
-
-
Name im Bericht
Gib optional einen "Name im Bericht" für Deinen Link an. So kannst Du ihn im Reporting in Inxmail Professional besser identifizieren.
-
Tracking (de-)aktivieren
Tracking von Öffnungen: Standardmäßig ist das Tracking von Mailing-Öffnungen aktiviert. Du kannst diese Standard-Einstellung in den Mailing-Einstellungen ändern und das Tracking von Öffnungen deaktivieren.
Tracking von Links: Standardmäßig ist das Link-Tracking aktiviert. Solange Du nichts an den Standard-Einstellungen änderst, werden alle Deine Links getrackt.
Falls Du einzelne Links nicht tracken möchtest, kannst Du den Schalter "Klicks auf diesen Link tracken" für diese Links deaktivieren.
Tracking = Unique-Count-Tracking: Tracking ist in Newsletter & Kampagnen immer Unique-Count-Tracking. Ob beim Unique-Count-Tracking persönliche Daten übertragen werden oder nicht, hängt von der Tracking Permission der Personen in Deinem Verteiler ab. Verwalten kannst Du die Tracking Permission in der Spalte "Tracking Permission" in XPRO.
-
Link mit Aktion verknüpfen
Du kannst Deinen Link mit einer
 Aktion verknüpfen. Dir stehen alle Aktionen mit dem Auslöser "Klick auf einen bestimmten Link" zur Auswahl.
Aktion verknüpfen. Dir stehen alle Aktionen mit dem Auslöser "Klick auf einen bestimmten Link" zur Auswahl. -
Speichern?
Du musst nicht speichern. Wir speichern alle Änderungen automatisch für Dich.
- Du hast einen Link in Dein Mailing eingefügt. Das Tracking ist automatisch aktiviert.
Nächster Schritt