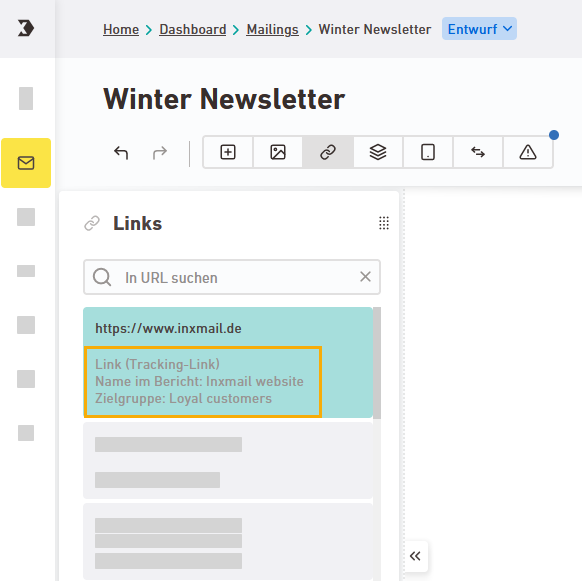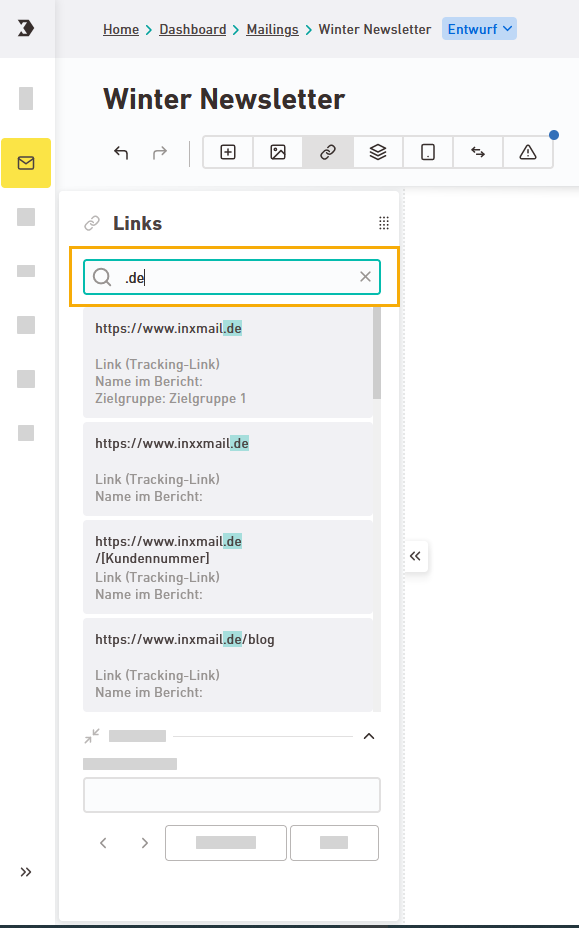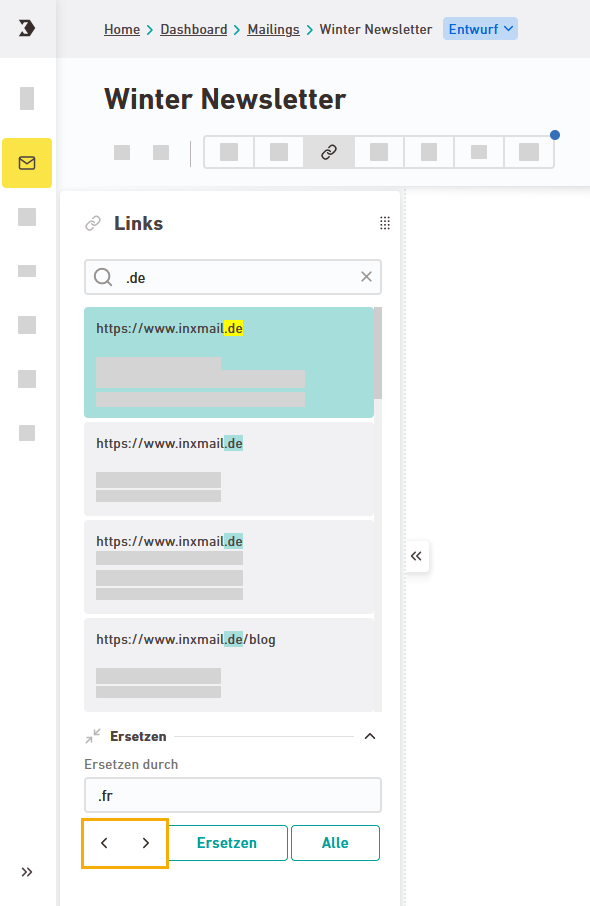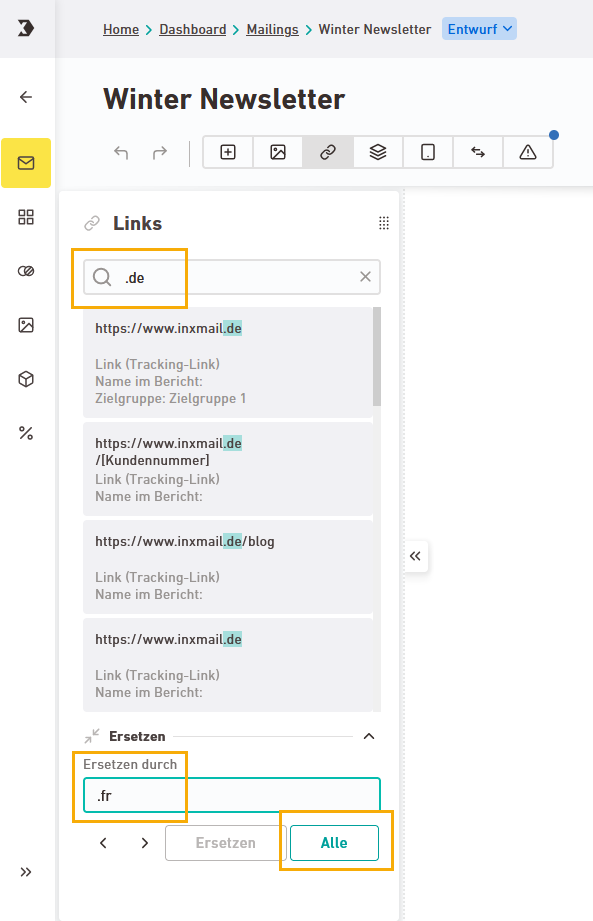Hier erfährst Du, wie Du Teile Deiner Link-URL suchen und ersetzen kannst.
Schritt für Schritt
-
Öffne Dein Mailing im Navigationspunkt
 "Mailings".
"Mailings". -
Blende das Panel
 "Links" ein.
"Links" ein. -
Link-Übersicht
Im Panel
 "Links" verschaffst Du Dir einen Überblick über alle Links in Deinem Mailing. Du siehst direkt, um welchen Link-Typ es sich handelt, und ob er getrackt wird oder nicht.
"Links" verschaffst Du Dir einen Überblick über alle Links in Deinem Mailing. Du siehst direkt, um welchen Link-Typ es sich handelt, und ob er getrackt wird oder nicht. Klicke einen Link an, um zum betroffenen Mailing-Element zu springen. Von dort aus kannst Du Deinen Link über die Text-Werkzeuge oder über die Element-Einstellungen bearbeiten.
Du siehst jetzt auch weitere Details wie Zielgruppe und Name im Bericht:
-
Links suchen
Nutze das Feld "In URL suchen", um bestimmte URLs zu finden.
-
Links ersetzen
Einen Link ersetzen: Klicke einen Link aus der Ergebnisliste an, gib den neuen URL-Textteil ein und klicke auf "Ersetzen". Alternativ kannst Du auch über die Pfeiltasten navigieren.
Alle Links ersetzen: Gib den neuen URL-Textteil ein und klicke auf "Alle", um alle Links in Deiner Suchergebnisliste zu ersetzen.
Beispiel: So kannst Du z.B. mit einem Klick alle Links in Deinem Mailing von der Länderendung ".de" in eine andere Top-Level-Domain (wie z.B. ".com" oder ".fr") ändern.
-
Speichern?
Du musst nicht speichern. Wir speichern alle Änderungen automatisch für Dich.
- Du hast einen Link in Deinem Mailing gesucht und Teile der Link-URL ersetzt.
Nur URL änderbar: Den Name im Bericht und den Link-Text änderst Du wie bisher im Link-Dialog in Deinen Textwerkzeugen oder Element-Einstellungen.
Den Link-Test findest Du nach wie vor im Tab Tests.