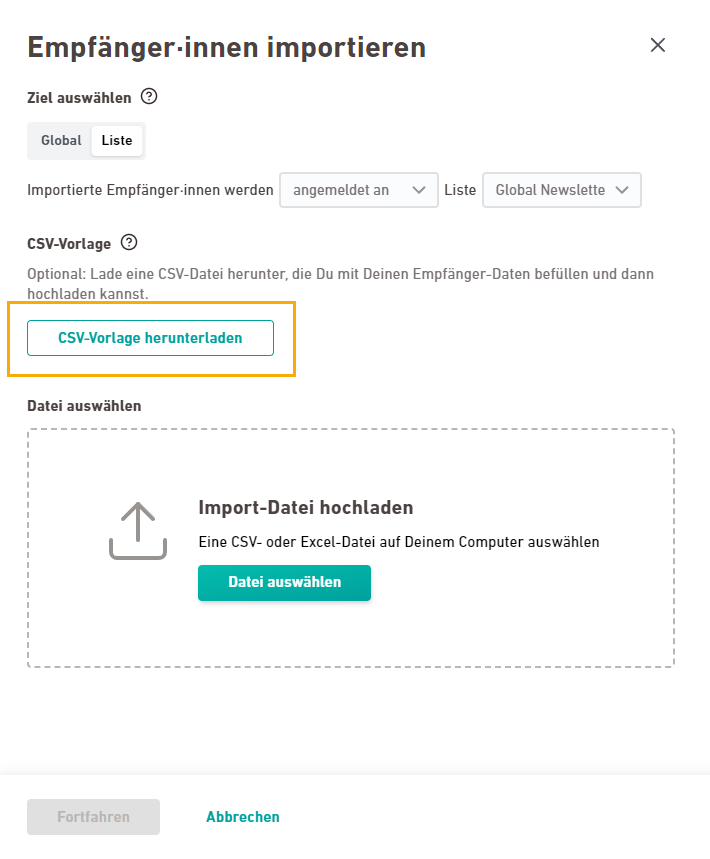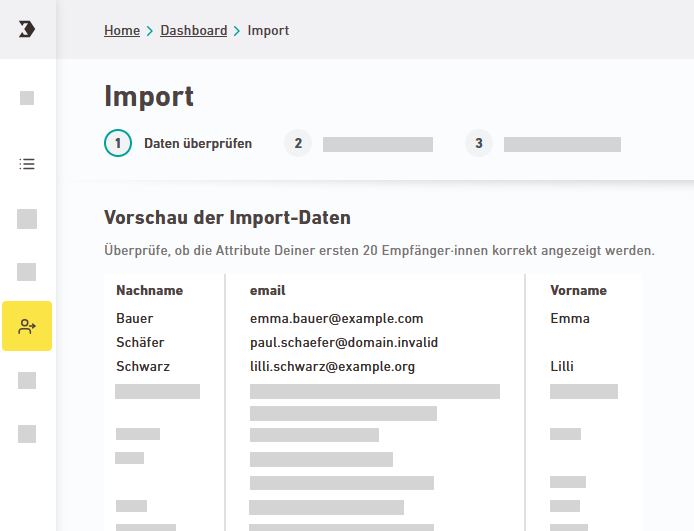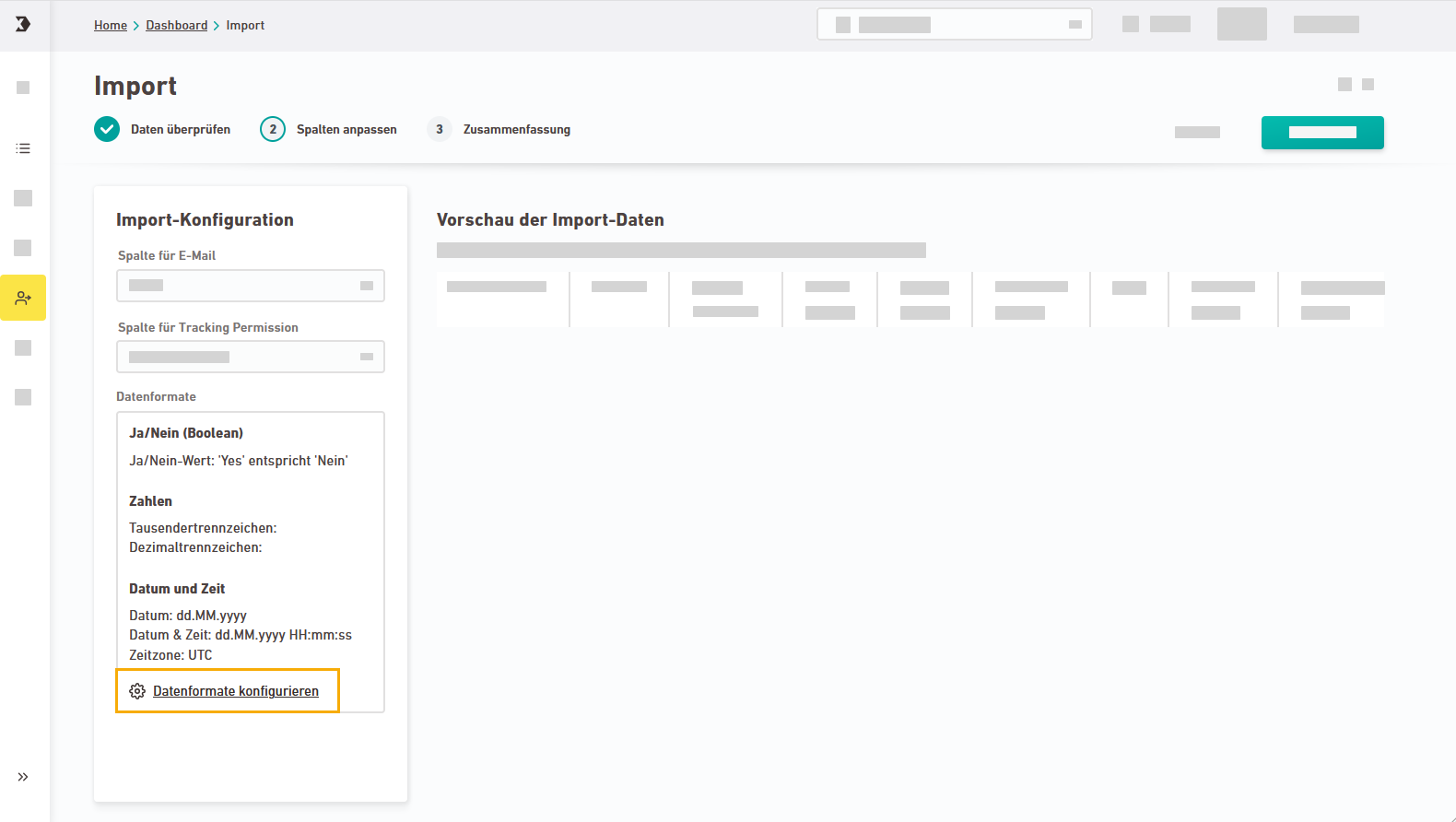Im Navigationspunkt "Import" kannst Du Empfänger·innen per Excel- oder .csv-Datei importieren, um sie an Deiner Liste anzumelden oder abzumelden. Du bekommst außerdem einen Überblick über frühere Importe.
In diesem Artikel erfährst Du, wie Du Empfänger·innen über eine Excel- oder .csv-Datei nach XNEW importieren kannst.
Abgesehen davon stehen Dir in XPRO die bekannten Import- und Annmelde-Optionen zur Verfügung, unter anderem:
-
Anmeldung über ein Anmeldeformular
Datenhaltung: In XNEW siehst und bearbeitest Du Deine Bestandsdaten aus XPRO. Es gibt keine parallele Datenhaltung in XNEW.
Schritt für Schritt
-
Klicke im Navigationspunkt
"Import" auf . Wir empfehlen Dir, mit unserer .csv-Vorlage zu arbeiten.
 Wie muss meine Excel- oder .csv-Datei aufgebaut sein?
Wie muss meine Excel- oder .csv-Datei aufgebaut sein?
Achte darauf, dass Deine Importdatei aussieht wie folgt:
-
Überschriften: Deine erste Zeile enthält dieselben Attribut-Namen wie die Liste, in die Du importierst. Deine Import-Datei enthält keine Attribute, die im Import-Ziel nicht vorhanden sind. Lege Attribute neu an, falls sie Dir noch fehlen.
-
email: Es gibt ein Attribut namens email (in dieser Schreibweise), das die E-Mail-Adressen Deiner Empfänger·innen enthält. Diese Spalte dient der eindeutigen Identifikation Deiner Empfänger·innen.
-
trackingPermission:
-
Import in eine Liste: Es gibt ein Attribut namens trackingPermission (in dieser Schreibweise), das die Information enthält, ob Deine Empfänger·innen in personenbezogenes Tracking eingewilligt haben oder nicht.
-
Globaler Import: Es gibt kein Attribut namens trackingPermission.
Hintergrund: Die Tracking Permission gibt es nur auf Listen-Ebene.
-
-
Datumsformat: Als Standard-Datumsformat nutzt Inxmail YYYY-MM-DD und YYYY-MM-DD HH:mm:ss . Du kannst auch ein anderes Datumsformat nutzen und im Workflow-Schritt "Spalten anpassen" konfigurieren.
 Welche Rechte brauche ich, um Empfänger·innen zu importieren?
Welche Rechte brauche ich, um Empfänger·innen zu importieren?
Für den Import brauchst Du im Bereich "Empfänger·innen" das Rechtepaket "Importe anlegen". Sprich Deine Rechte-Manager·innen an, falls Dir das Recht fehlt.
Inxmail Standardrollen: Das Rechtepaket ist in den Inxmail Standardrollen "Empfänger-Manager·in" und "Account Vollzugriff" enthalten.
-
-
Ziel auswählen: Gib an, wohin Du Deine Empfänger·innen importieren möchtest:
-
Liste: Wähle eine Liste aus, in die Du importieren möchtest. Du kannst nur eine Liste auswählen.
An- oder Abmeldung möglich: Standardmäßig wirst Du Deine Empfänger·innen als angemeldet importieren. Ändere die Vorauswahl, wenn Du Deine Empfänger·innen per Import abmelden möchtest.
-
Global: Empfänger·innen, die es noch nicht in Inxmail gibt und die Du global neu importierst, werden in keiner Liste erscheinen. Du kannst an global importierte neue Empfänger·innen also auch keine Mailings versenden.
 Wofür ein globaler Import?
Wofür ein globaler Import?
Ein globaler Import empfiehlt sich, wenn Du die Attribute vorhandener Empfänger·innen über mehrere Listen hinweg aktualisieren möchtest, z.B. wenn Du aktualisierte Daten aus Deinem CRM-System nach Inxmail übertragen möchtest. Beim globalen Import werden die Attribute Deiner vorhandenen Empfänger·innen in allen Listen aktualisiert.
-
-
Zieh Deine Excel- oder .csv-Datei auf die Drag und Drop-Fläche oder klicke auf und wähle die Datei aus Deinem Datei-System aus.
-
Klicke auf .
-
Daten überprüfen
Im ersten Import-Schritt siehst Du eine Vorschau Deiner Daten. Überprüfe, ob Deine ersten 20 Empfänger·innen richtig angezeigt werden.
 .csv-Formatierungen
.csv-Formatierungen
Wenn Du eine .csv-Datei importierst, kannst Du hier angeben, wie Deine .csv-Datei formatiert ist:
-
Zeichensatz-Kodierung: Wähle die Zeichensatz-Kodierung Deiner .csv-Datei. So stellst Du sicher, dass Inxmail alle Deine Zeichen und Sonderzeichen richtig darstellt.
-
Trennzeichen: Wähle das Trennzeichen, mit dem Deine .csv-Dateien einzelne Zellen voneinander abgrenzt.
-
Textqualifizierer: Wähle das Zeichen, das ein zusammengehöriges Textfeld kennzeichnet.
Beispiel: "Doppelte Anführungszeichen" als Textqualifizierer liest "Freiburg, Deutschland" als ein zusammengehöriges Textfeld aus. Das Komma wird nicht versehentlich als Trennzeichen interpretiert.
-
Maskierung der Textqualifizierer: Wähle ein Zeichen aus, das ein Textqualifizierer-Zeichen ungültig macht, damit es als normales Zeichen dargestellt wird.
Beispiel: "Doppelter Textqualifizierer" liest ""Anführungszeichen"" als "Anführungszeichen" aus.
Klicke auf .
-
-
Spalten anpassen
Wir mappen die Spalten "email" und "trackingPermission" automatisch für Dich. Sieh nach, ob alles stimmt.
Tracking Permission nicht nötig bei globalem Import: Wenn Du global importierst, musst und kannst Du keine Tracking Permission mitgeben.
 .csv-Datenformate
.csv-Datenformate
Klicke auf "Datenformate konfigurieren", um für Deine .csv-Datei folgende Werte anzupassen:
-
Ja/Nein (Boolean): Gib für Ja/Nein-Atttribute an, welcher Wert Ja (true) oder Nein (false) ist. Alle anderen Werte ordnen wir automatisch dem anderen Wahrheitswert (Boolean) zu.
-
Tausender-Trennzeichen und Dezimal-Trennzeichen: Wähle aus der Dropdown-Liste jeweils Deinen Wert aus.
-
Datum und Datum & Zeit: Gib jeweils Dein Datums- oder Zeitformat ein, z.B. YYYY-MM-DD HH:mm:ss.
- Zeitzone: Wähle Deine Zeitzone aus.
Klicke auf .
-
-
Einstellungen
Im Workflow-Schritt "Einstellungen" teilst Du uns mit, wie wir mit folgenden Punkten umgehen sollen:
 Attribute
Attribute
Du hast in Deiner Import-Datei Attribute bereits vorhandene Empfänger·innen?
Sag uns, wie Du mit ihren Attributen umgehen möchtest.
Wert
Was passiert?
Keine Änderungen vornehmen Du importierst ausschließlich neue Empfänger·innen und deren Attribute. Du nimmst keine Änderungen an Deinen vorhandenen Empfänger·innen vor. Neue Attribute ergänzen Du ergänzt Deine vorhandenen Empfänger·innen um Attribute, für die bislang noch nichts eingetragen war. Überschreiben, jedoch nicht mit leeren Werten Du überschreibst vorhandene Attribute mit neuen Werten – aber nicht mit leeren Werten. Vollständig überschreiben Du überschreibst alle vorhandenen Werte – eventuell auch mit leeren Werten. Wie gleicht Inxmail die Empfänger·innen ab? Ein·e Empfänger·in gilt als die·der·selbe Empfänger·in, wenn die E-Mail-Adresse, also der Wert der Spalte "email" identisch ist.
 An-/Abmeldung und Tracking Permission
An-/Abmeldung und Tracking Permission
 Tracking Permission
Tracking Permission
Die Tracking Permission ist ein besonderes Attribut, das anzeigt, ob Deine Empfänger·innen in personenbezogenes Tracking eingewilligt haben oder nicht.
Sag uns, wie Du mit der Tracking Permission von Empfänger·innen umgehen möchtest, die bereits in Inxmail vorhanden sind.
Wert
Was passiert?
Keine Änderungen vornehmen Die Tracking Permission Deiner vorhandenen Empfänger·innen bleibt unverändert. Überschreiben, jedoch nicht mit leeren Werten Du überschreibst Deine vorhandene Tracking Permission – aber nicht mit leeren Werten. Vollständig überschreiben Du übernimmst 1:1 die Tracking Permission aus Deiner Import-Datei.  Listen-Optionen
Listen-Optionen
Beim Import in eine Liste stehen Dir folgende Optionen zur Verfügung:
-
Empfänger·innen erneut anmelden: Wähle diese Option, wenn Du bereits abgemeldete Empfänger·innen erneut an Deine Liste anmelden möchtest. Beachte, dass je nach Deinen Einstellungen in XPRO eventuell Trigger-Mailings wie eine Welcome-Strecke ausgelöst werden können.
-
Angemeldete Empfänger·innen vor dem Import entfernen: Wähle diese Option, wenn Du alle Empfänger·innen aus Deiner Liste löschen möchtest, und nur die neuen Empfänger·innen aus Deiner Import-Datei behalten möchtest.
 Neue Empfänger·innen
Neue Empfänger·innen
Aktiviere den Schalter, falls Du neue Empfänger·innen, die noch nicht in Inxmail vorhanden sind, nicht importieren willst. Wenn Du nichts an der Einstellung änderst, werden sie importiert.
 Benachrichtigungen
Benachrichtigungen
Wenn Du möchtest, kannst Du folgende Benachrichtigungen zu Deinem aktuellen Import erhalten:
-
Import erfolgreich
-
Import fehlerhaft
-
Import abgebrochen
-
-
Klicke auf .
-
Sieh Dir die Übersicht Deiner letzten Importe an.
Status "Entwurf": Importe, die Du noch nicht gestartet hast, werden automatisch als Entwürfe gespeichert. Du kannst sie per Klick auf das
 Bearbeiten-Icon wieder öffnen und weiter bearbeiten.
Bearbeiten-Icon wieder öffnen und weiter bearbeiten.
- Du hast Empfänger·innen aus einer Excel- oder .csv-Datei importiert.