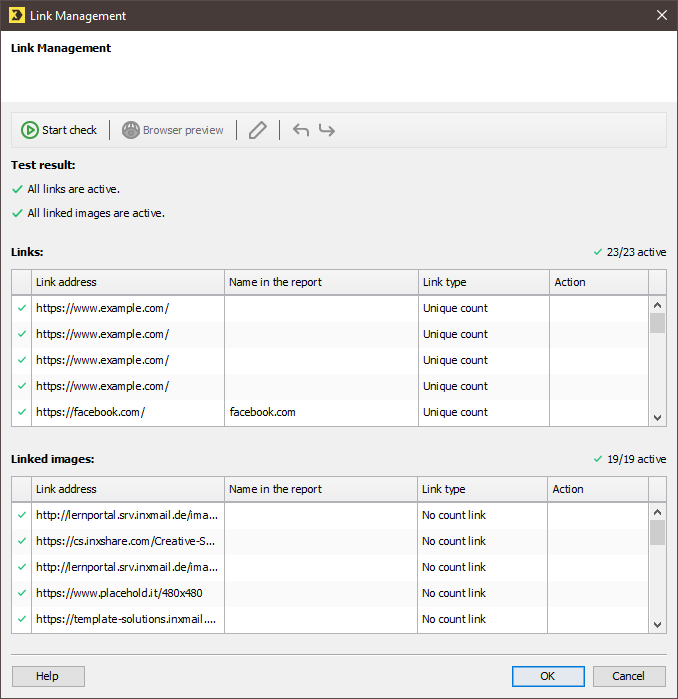The link test allows you to check whether all links inserted into your mailing work (that is, are active). You can do this directly when creating your mailing. (The ![]() (Link Management: Test whether links are active and check tracking) button is also enabled in mailings that have already been sent.) You can also use Link Management to ensure that link tracking has been appropriately configured for all links.
(Link Management: Test whether links are active and check tracking) button is also enabled in mailings that have already been sent.) You can also use Link Management to ensure that link tracking has been appropriately configured for all links.
Note that if you have created multipart mailings, you need to perform the link test twice (once for the text version and once for the HTML version), as the link test is performed only for the version that is currently open.
You cannot use the link test to check links that contain additional personalisation parameters.
Step by step
Open the Link Management dialog box as follows:
- Open the mailing in the
 Editing workflow step.
Editing workflow step. -
Click the
 (Link Management: Test whether links are active and check tracking) button.
(Link Management: Test whether links are active and check tracking) button.A dialog box appears.
The link test is performed automatically.
Note: If the link test does not work, it may be because the Internet connection must be made through a proxy server other than the configured login proxy server.
In this case, make the settings for the Internet proxy server. This will not affect your login proxy server settings.The dialog box contains the sections Links and Linked images.
All link addresses that can be clicked and opened in the mailing are listed in the Links section. These also include link addresses that are linked to images (that is, are displayed if you click the relevant image in the mailing).
The link addresses, which guide you to the storage location of the respective image, are displayed in the Linked images section.
You will see a test result for each link in a table in both sections:
Symbol
Description

Link is active

Link contains parameters and cannot be checked
This symbol appears only for manually specified links with personalisation parameters, that is, links that were not specified in the Inxmail Professional code.
Note: Links that have parameters and were specified in the Inxmail Professional code likewise cannot be checked. In this case, however, Inxmail Professional ignores the appended parameters and delivers the link test result for the link without parameters.

Link is inactive
You can sort the entries in the table by double-clicking the header of the relevant table column.
The Link type table column shows whether the link is a Unique count link, Total count link or a No count link.
- If the
 symbol is not displayed for all links, select the link in the Link Management dialog box.
symbol is not displayed for all links, select the link in the Link Management dialog box. - Click the
 (Link editing) button.
(Link editing) button. - Edit the settings for the link and confirm your changes by clicking OK.
- You can also use the
 Browser preview button to test whether the linked Web page opens in a selected Web browser (for example, your default Web browser).
Browser preview button to test whether the linked Web page opens in a selected Web browser (for example, your default Web browser). -
Repeat the link test using the
 Start link test button.
Start link test button.Note: To change the link type for several tested links, select the links in the table (with the CTRL key held down), right-click and then select the
 Link editing entry in the drop-down list. You can now make your settings and then apply them for all selected links.
Link editing entry in the drop-down list. You can now make your settings and then apply them for all selected links. - If the
 symbol is displayed for all links, you may click OK to close Link Management.
symbol is displayed for all links, you may click OK to close Link Management.
- You have performed the link test.
Related topics