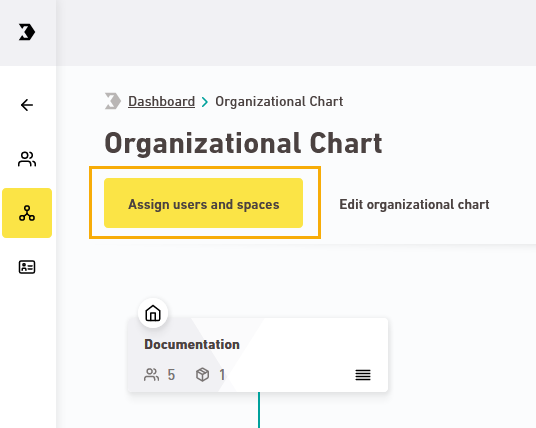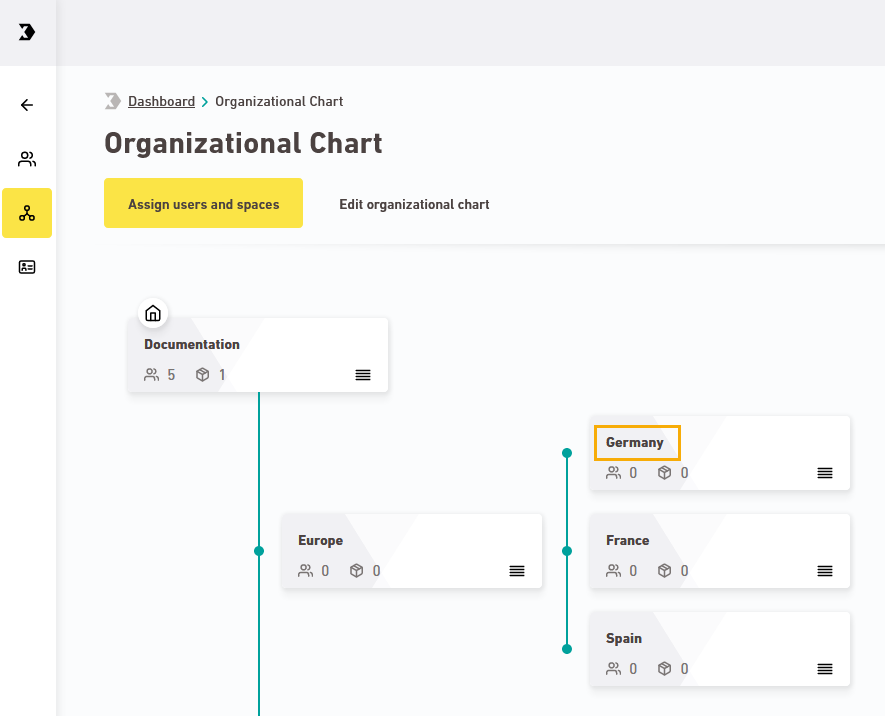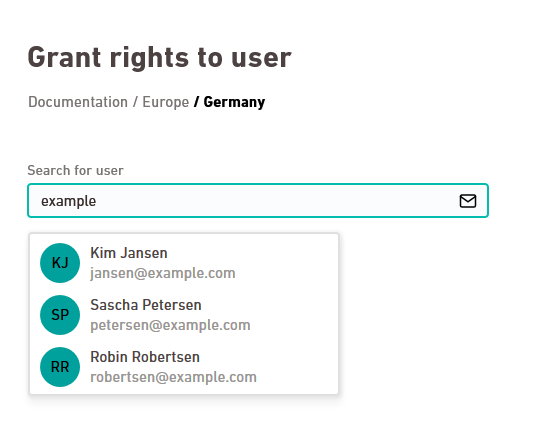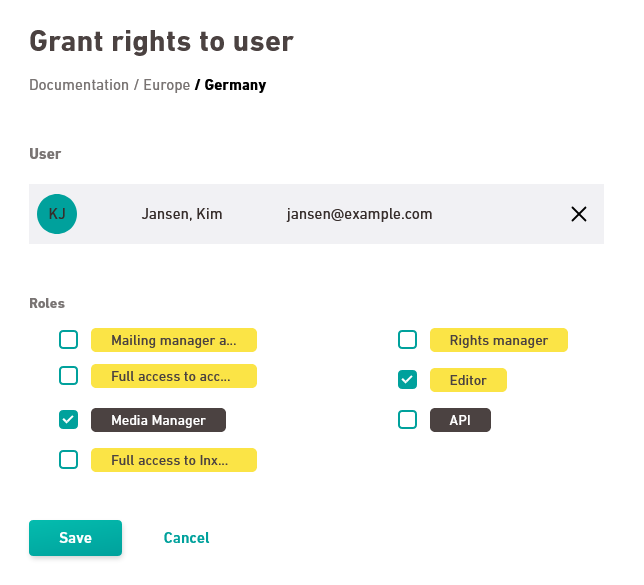Step by step
- Open the
 "Organizational Chart" navigation item.
"Organizational Chart" navigation item. -
Make sure that you are on the "Assign users and spaces" tab.
-
Click the name of a unit to open it (in this example, "Germany"):
The unit is displayed. You will see all users who have access to the unit here. Access rights can be assigned directly or inherited from a higher-level unit.
-
Click .
The "Grant rights to user" dialog box is displayed.
-
Begin entering the email address and select your user from the search results.
Only the email address is searched: The first and last names are only included in the search if they are part of the email address.
-
Select one or more roles you wish to assign to your user in this space and click .
-
Assign rights for other units in your organizational chart to your users in the same way.
- You have assigned rights to a user in your organizational chart.
Alternative method
-
Alternatively, you can also assign your user rights in the Users navigation item.