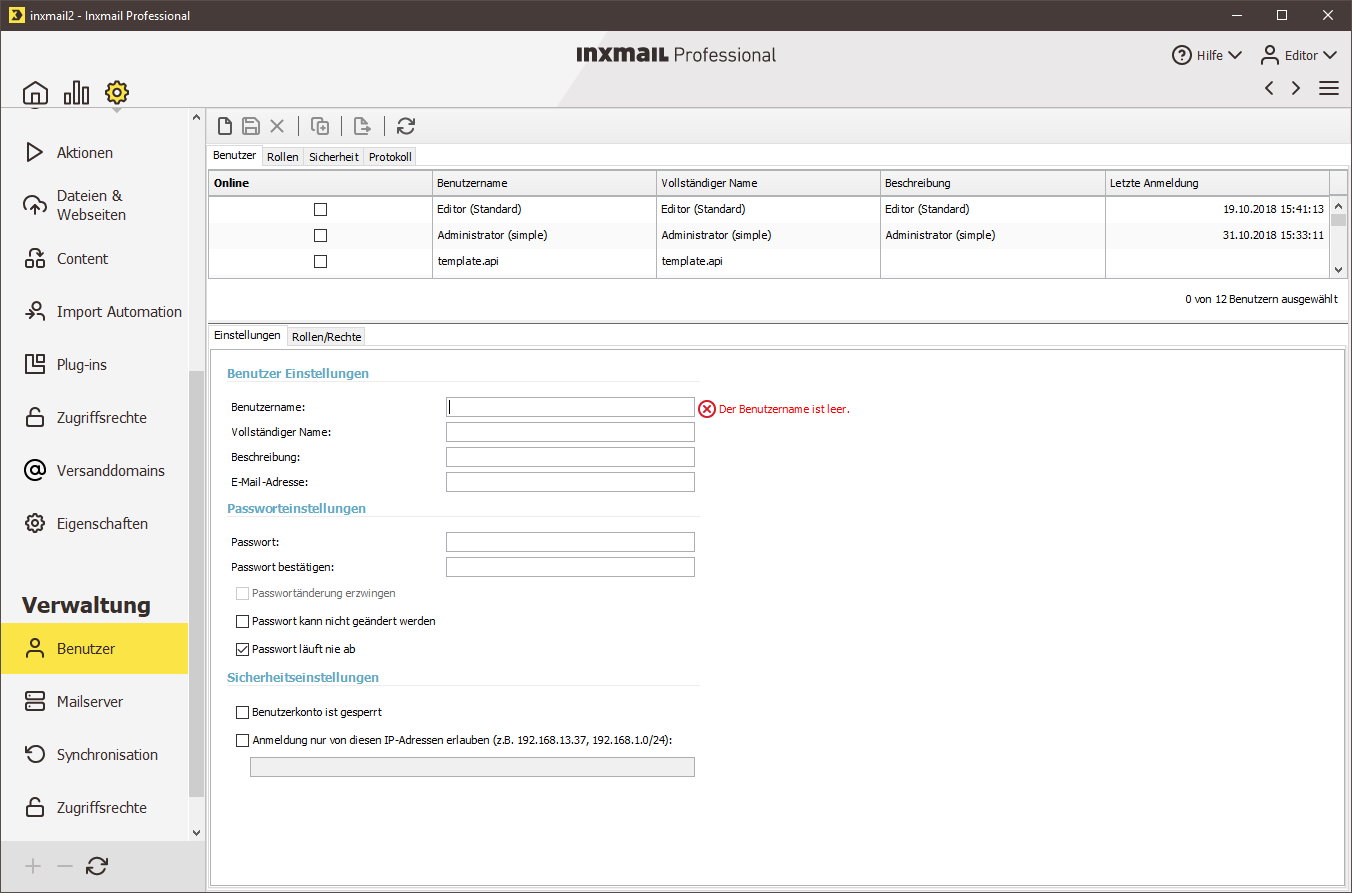Schritt für Schritt
-
Klicken im Reiter
 (
Globale Einstellungen) > Agent
(
Globale Einstellungen) > Agent
 Benutzer > Reiter
Benutzer auf die Schaltfläche
Benutzer > Reiter
Benutzer auf die Schaltfläche
 (
Benutzer neu anlegen).
(
Benutzer neu anlegen).
Die Felder auf den Reitern Einstellungen und Rollen/Rechte werden für die Einrichtung des neuen Benutzers freigeschaltet.
-
Richten Sie im Reiter Einstellungen über die entsprechenden Felder die Benutzerdaten ein.
 Feldbeschreibungen
Feldbeschreibungen
Feld
Beschreibung / Beispiel
Benutzername
(Pflichtfeld) Z.B.: „mueller"
Vollständiger Name
(Pflichtfeld) Z.B.: „Hans Müller"
Beschreibung
Z.B.: „Marketing-Manager"
E-Mail-Adresse
Z.B.: „ mueller@test.de"
Passwort
(Pflichtfeld) Z.B.: „*****"
Passwort bestätigen
(Pflichtfeld) Z.B.: „*****"
Passwortänderung erzwingen
Bei Aktivierung dieses Kontrollkästchens wird der Benutzer bei seiner nächsten Anmeldung aufgefordert, sein (bestehendes) Passwort zu ändern.
Hinweis: Sie können dieses Kontrollkästchen nur aktivieren, wenn die Kontrollkästchen Passwort läuft nie ab und Passwort kann nicht geändert werden (unten) deaktiviert sind.
Passwort kann nicht geändert werden
Bei Aktivierung dieses Kontrollkästchens wird dem Benutzer das Recht entzogen, sein Passwort selbst zu ändern.
Hinweis: Sie können dieses Kontrollkästchen nur aktivieren, wenn das Kontrollkästchen Passwortänderung erzwingen (unten) deaktiviert ist.
Hinweis: Informationen, wie Benutzer (sofern sie das Recht dazu haben) ihr Passwort selbst ändern können, finden Sie unter Passwort ändern .
Passwort läuft nie ab
Bei Aktivierung dieses Kontrollkästchens läuft das Passwort des Benutzers nie ab.
Hinweis: Wenn im Reiter Sicherheit eine begrenzte Gültigkeitsdauer für alle Passwörter eingestellt ist ( Sicherheitseinstellungen und Protokoll einrichten ), dann wird diese aufgrund der Aktivierung des Kontrollkästchens für den Benutzer ignoriert.
Hinweis: Sie können dieses Kontrollkästchen nur aktivieren, wenn das Kontrollkästchen Passwortänderung erzwingen (oben) deaktiviert ist.
Benutzerkonto ist gesperrt
Bei Aktivierung dieses Kontrollkästchens ist das Benutzerkonto gesperrt.
Hinweis: Dies kann z.B. notwendig sein, wenn ein Benutzer aus dem Unternehmen ausscheidet, seine Inxmail Professional Daten aber nicht gelöscht werden sollen.
Hinweis: Benutzerkonten können auch automatisch aufgrund zu vielen fehlgeschlagenen Anmeldeversuchen durch den Benutzer gesperrt werden. Informationen zur Entsperrung dieser Benutzerkonten finden Sie unter Entsperren von Benutzerkonten .
Anmeldung nur von diesen IP-Adressen
Bei Aktivierung dieses Kontrollkästchens können Sie einen IP-Adressbereich angeben, aus dem heraus sich der Benutzer anmelden muss.
Folgen Sie bei der Angabe des IP-Adressbereichs der CIDR-Notation ( Classless Inter-Domain Routing).
Hinweis: Wenn im Reiter Sicherheit ein begrenzter IP-Adressbereich für die Anmeldung aller Benutzer eingestellt ist ( Sicherheitseinstellungen und Protokoll einrichten ), dann wird das aufgrund der Aktivierung des Kontrollkästchens für den Benutzer ignoriert.
-
Weisen Sie im Reiter Rollen/Rechte dem neuen Benutzer Rechte zu.
Sie können dem Benutzer die Rechte entweder direkt zuweisen oder über Rollen, die bestimmte vordefinierte Rechte umfassen:
- die Benutzereinstellungen in den Reitern Einstellungen und Rollen/Rechte bearbeiten
- den Benutzer über die Schaltfläche
 (
Benutzer löschen) löschen
(
Benutzer löschen) löschen
-
Speichern Sie Ihre Angaben.
Hinweis: Beachten Sie, dass durch die Zuweisung einer Rolle automatisch alle mit der Rolle verknüpften Rechte zugewiesen werden. Diese Rechte sind dann aktiviert und ausgegraut.
- Sie haben einen neuen Benutzer eingerichtet. Der neue Benutzer kann sich nun mit dem von Ihnen angegebenen Benutzernamen und Passwort bei Inxmail Professional anmelden.
Ergänzende Informationen
Sie können einen bereits angelegten Benutzer in der Tabelle markieren und dann:
- die Benutzereinstellungen in den Reitern Einstellungen und Rollen/Rechte bearbeiten
- den Benutzer über die Schaltfläche
 (Benutzer löschen) löschen
(Benutzer löschen) löschen
Verwandte Themen