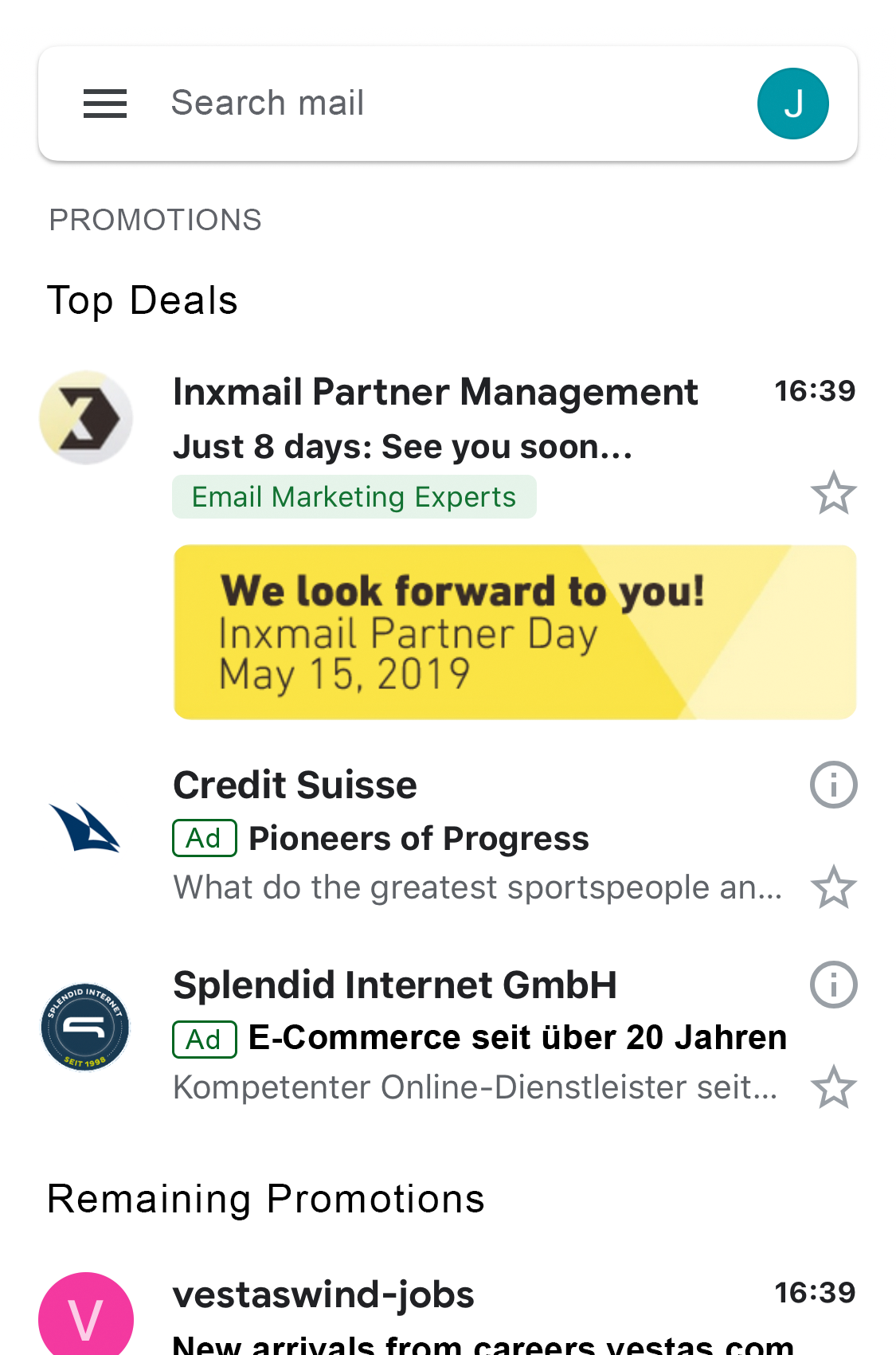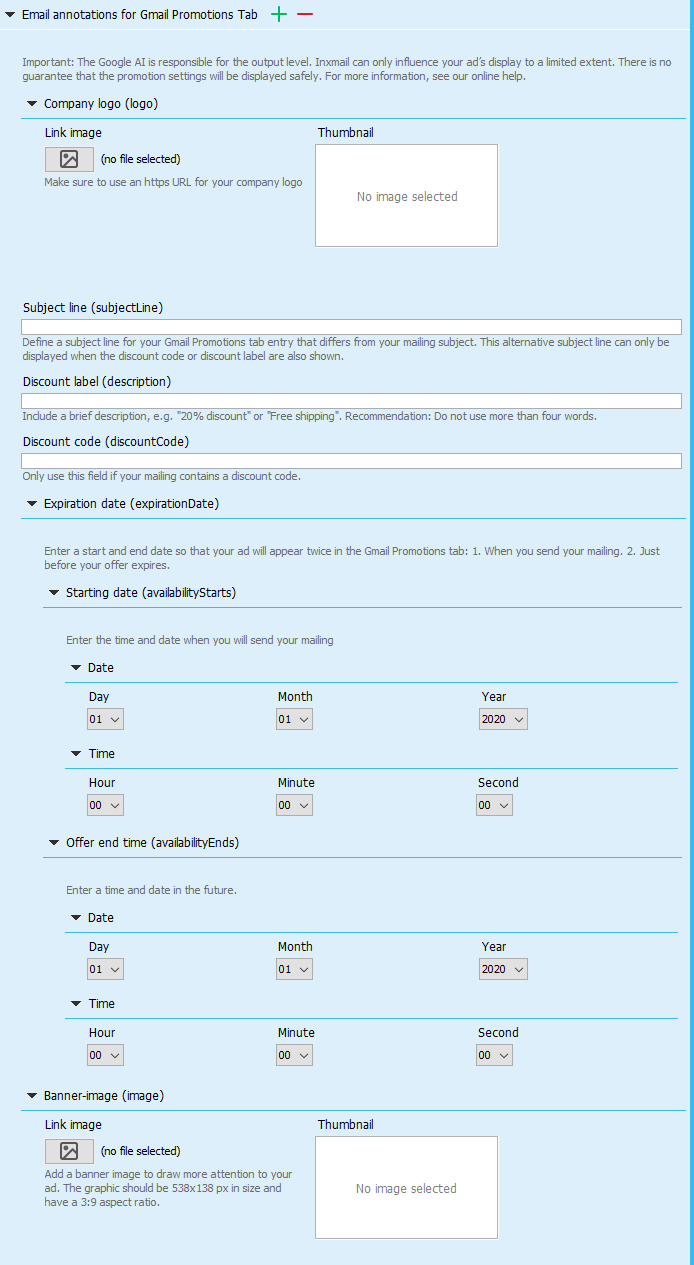Google's Email Annotations help you place your mailings prominently in Gmail's Promotions Tab.
Important: The settings in the Gmail Promotions Tab are controlled by Google AI. Inxmail can only influence your ad's display to a limited degree. There is no guarantee that the Promotion Settings configured will definitely be displayed.
Some ads may be fully displayed in Gmail's Promotions Tab inlcuding all parameters. In other ads, only your logo might be displayed – or they may not be displayed at all.
The output level depends on many factors - including the reputation of the sender, the quality of your mailing, and previous reactions of mailing recipients to e-mails from the same sender.
Further information on how to improve your reputation as a sender and the quality of your mailings can be found in the following chapters:
Step by step
To use Email Annotations for Gmail Promotions Tab in the Inxmail Professional Advanced Template, proceed as follows:
- Open the appropriate mailing in the
 Editing workflow step.
Editing workflow step. - Click the
 (Add element) button in the Settings main element.
(Add element) button in the Settings main element. -
Add the Email Annotations for Gmail Promotions Tab element.
-
Specify your settings in the fields.
 'Email Annotations for Gmail Promotions Tab' field descriptions
'Email Annotations for Gmail Promotions Tab' field descriptions
Element
Description
Company logo
(logo)
Link your Company logo so that it will appear in the email preview of Gmail's Promotions tab. Make sure to use an https URL for your company logo.
Subject line
(subjectLine)
Use the Subject line to define a heading for your bietet Ihnen die Möglichkeit, abweichend vom Mailing-Betreff eine eigene Überschrift für Ihren Gmail Promotions Tab-Eintrag zu definieren. This alternative subject line can only be displayed when the discount code or discount label are also shown.
Note: Choose a subject line that stands out from the subject of your mailing.
Note: Avoid overly aggressive subject lines such as “Open this email now” or “Click here for offers”.
Discount label
(description)
Include a brief description, e.g. "20% discount" or "Free shipping".
Recommendation: Do not use more than four words. Longer Discount labels compete with your subject line and may be cut off.
Discount code
(discountCode)
Fill out this field if you are using a discount code in your promotion. Make sure that you include the discount code in your mailing.
Expiration date
(expirationDate)
Enter a start and end date so that your ad will appear twice in the Gmail Promotions tab:
- When you send your mailing.
- Just before your offer expires
Keep your dates up to date. Expired dates can cause your ad to rank lower or not be displayed at all.
Starting date
(availibilityStarts)
Enter the time and date when you will send your mailing
Offer end time
(availibilityEnds)
Enter a time and date in the future.
Banner image
(image)
Add an attractive banner image to draw more attention to your ad. E.g. use a product or lifestyle graphic as a visual teaser.
Avoid plain text or reusing images.
Image size and ratio The graphic should be 538x138 px in size and have a 3:9 aspect ratio.
GIF and WEBP graphics are not supported.
For further recommendations see Google's Gmail Promotions Tab documentation:
-
Save your mailing.
- Test your mailing.
-
Send your mailing to a test email address.
Testing: For testing, Google recommends setting up a Gmail account that ends in promotabtesting@gmail.com, e.g., mycompany-promotabtesting@gmail.com, see: Google Promotions Annotations Best Practices.
- Open the sent mailing in an email client that supports Gmail Promotions Tab (e.g., Gmail App), and check the display.
- You have set up Email Annotations for Gmail Promotions Tab.
Further information