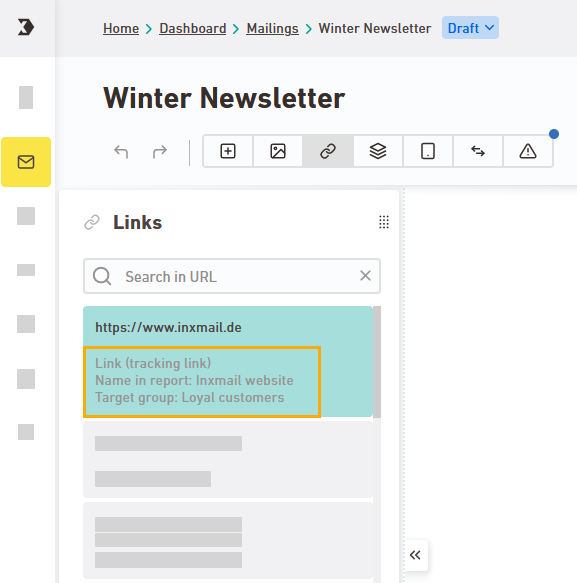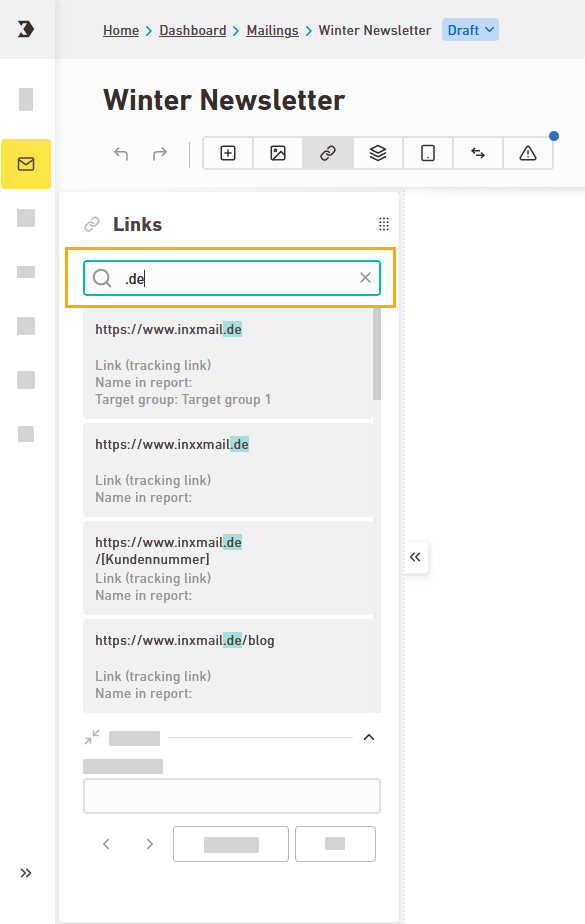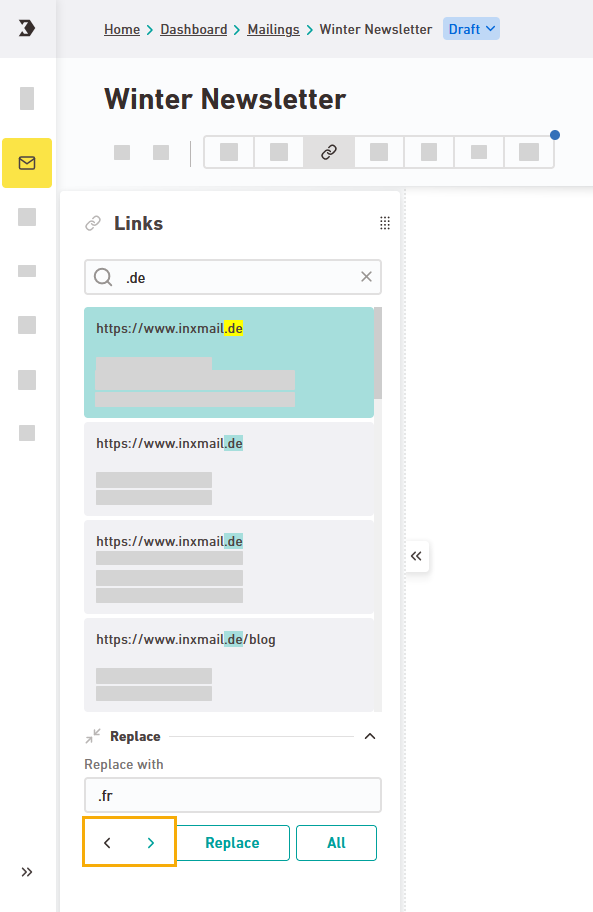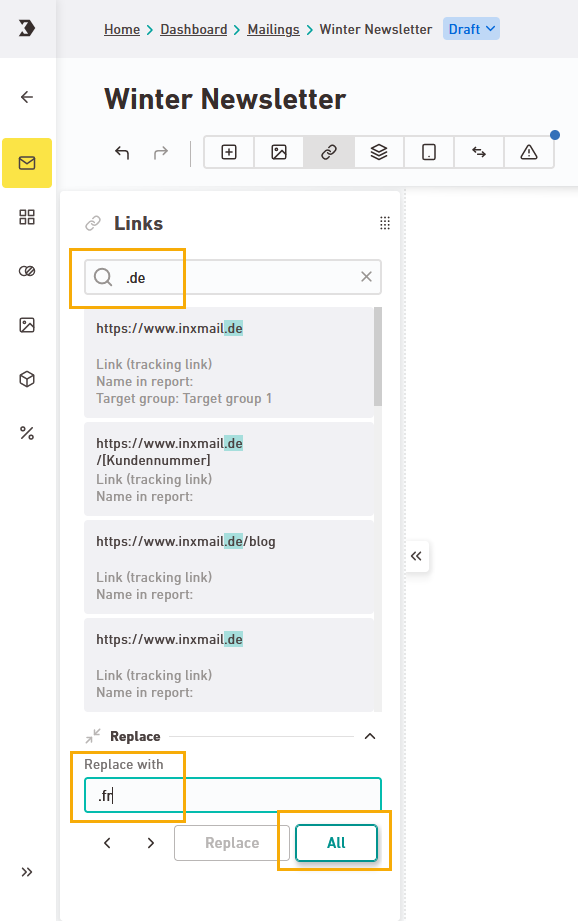Here is where you will learn how to find and replace parts of your link URL.
Step by step
-
Open your mailing in the
 "Mailings" navigation item.
"Mailings" navigation item. -
Open the
 "Links" panel.
"Links" panel. -
Link overview
The
 "Links" panel gives you an overview of all the links in your mailing. You can see directly what type of link they are and whether they are tracked or not.
"Links" panel gives you an overview of all the links in your mailing. You can see directly what type of link they are and whether they are tracked or not.Click a link, so you'll to jump to the affected mailing element. From there, you'll be able to edit your link using the text editing tools or the element settings.
You will now also see further details such as target group and name in the report:
-
Find links
Use the "Search in URL" field to find specific URLs.
-
Test links
Replace one link: Click on a link from the results list, enter the new URL text part and click "Replace". As an alternative, you can also navigate by using the arrow keys.
Replace all links: Enter the new URL text part and click "All" if you want to replace all links in your search results list.
Example: You can change all links in your mailing from the country code ".de" to another top-level domain (such as ".com" or ".fr") with just one click.
-
Do I need to save my changes?
No, you do not need to save your changes. All changes will be automatically saved for you.
- You have searched for a link in your mailing and replaced parts of the link URL.
Only URL can be changed: As before, you will need to go to the link dialog in your text tools or to your element settings, if you want to change the name in the report and the link text.
The link test can still be found in the Tests tab.