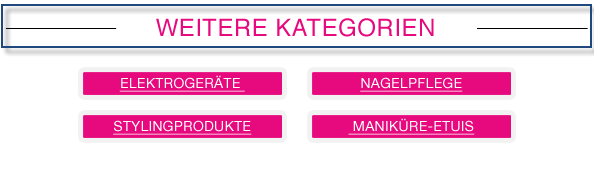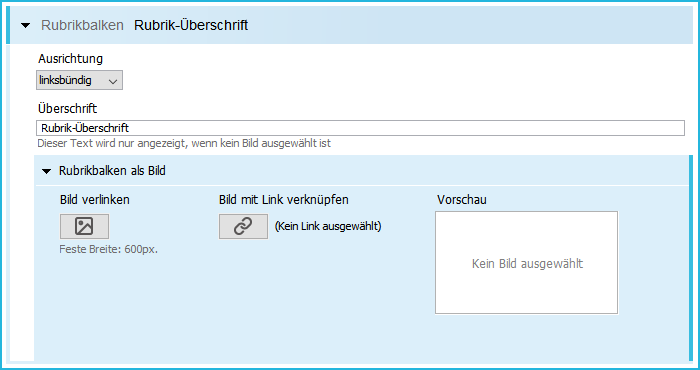Sie können anstelle eines einfachen Rubrikbalkens auch ein Bild als Rubrikbalken einfügen und diesen mit einem Link verknüpfen. Ihre Leser gelangen so mit Klick auf eine Rubrik direkt auf Ihren Webshop oder Ihre Firmenseite.
Schritt für Schritt
Um einen Rubrikbalken als Bild einzubinden, gehen Sie wie folgt vor:
- Öffnen Sie im Template-Editor das Hauptelement Rubrikbalken, in das Sie einen Rubrikbalken als Bild einfügen möchten.
-
Klicken Sie auf die Schaltfläche
 Element hinzufügen.
Element hinzufügen.Das Dialogfenster Neues Element hinzufügen wird angezeigt.
- Wählen Sie das Element Rubrikbalken als Bild aus.
-
Bestätigen Sie das Dialogfenster mit Hinzufügen + Schließen.
Das Element Rubrikbalken als Bild wird im Element Rubrikbalken angezeigt.
-
Klicken Sie im Element Rubrikbalken als Bild auf
 Bild verlinken.
Bild verlinken.
Das Dialogfenster Bild verlinken wird angezeigt.
 Feldbeschreibungen Dialogfenster 'Bild verlinken'
Feldbeschreibungen Dialogfenster 'Bild verlinken'
Feld
Beschreibung
Bildquelle
Hinterlegen Sie hier die Webadresse (URL) des Bildes.
Sie können die Bilddatei entweder von einem Webspace verlinken oder eine Linkadresse manuell in das Feld eintragen.
Hinweis: Achten Sie darauf, das Bild mit einer Bildbreite von mindestens 480px einzufügen, um eine optimale Darstellung in der mobilen Ansicht zu gewährleisten. In der Desktopvariante ist mit keinem Qualitätsverlust zu rechnen, da die Bildgröße entsprechend verkleinert wird.
Vorschau
Hier können Sie die Vorschau der Bilddatei sehen.
Alternativtext
Tragen Sie hier einen Alternativtext ein, z.B. Header. Der Alternativtext wird anstelle des Bildes angezeigt, wenn das E-Mail-Programm eines Empfängers das Bild unterdrückt.
Tooltip
Tragen Sie hier einen Tooltip ein.
Der Tooltip wird angezeigt, wenn der Empfänger mit der Maus über das Bild fährt.
Name im Bericht
Hinweis: Sie können die Eingabe eines Namens überspringen. Das Kontrollkästchen Bildaufruf tracken muss dazu aktiviert sein, um für das getrackte Bild einen speziellen Namen im Bericht zu vergeben. Allerdings wird der Bildaufruf bei der Benutzung eines Inxmail Professional Smart Templates bereits über ein Trackingpixel gezählt, sodass ein separates Bild-Tracking überflüssig wird.
Bildaufruf tracken
Hinweis: Sie können die Einstellung Bildaufruf tracken überspringen. Der Bildaufruf wird bei der Benutzung eines Inxmail Professional Smart Templates bereits über ein Trackingpixel gezählt.
Bildaufruf mit Aktion verbinden
Hinweis: Sie können die Einstellung Bildaufruf mit Aktion verbinden überspringen. Die Einstellung ist nur in Kombination mit Bildaufruf tracken sinnvoll.
Optionen
Hinweis: Sie können die Einstellungen unter Optionen überspringen. Die Skalierung der Bilder wird bereits über das Inxmail Professional Smart Template gesteuert.
- Belegen Sie die Felder mit den gewünschten Werten.
- Bestätigen Sie das Dialogfenster mit OK.
-
Klicken Sie auf die Schaltfläche Bild mit Link verknüpfen, wenn Sie dem Bild einen Link zufügen möchten.
 Feldbeschreibungen Dialogfenster 'Link bearbeiten'
Feldbeschreibungen Dialogfenster 'Link bearbeiten'
Feld
Beschreibung
Linktyp
Text- und Bildlinks
Unique-Count-Link (Eindeutige Klicks)
Bei diesem Linktyp ermittelt Inxmail Professional die Anzahl der eindeutigen Klicks und die Anzahl aller Klicks.
Personenbezogene DatenÜber Unique-Count-Links können Sie bei entsprechenden Einstellungen personenbezogene Daten erheben. Dies ermöglicht Ihnen beispielsweise, die klickenden Empfänger über das Bilden von Zielgruppen zu ermitteln. So können Sie gezielt Mailings an diejenigen Empfänger versenden, die durch ihr Klickverhalten Interesse an bestimmten Produkten oder Dienstleistungen bekundet haben (Auf Empfängerreaktionen bezogene Bedingungen erstellen ).
Hinweis: Innerhalb der Europäischen Union ist für das Erheben von personenbezogenen Daten die Einwilligung der Empfänger erforderlich.
Einstellungen
Für das Erheben und Verarbeiten personenbezogener Daten müssen Sie die Fortgeschrittene Eigenschaft Einwilligung in personenbezogenes Tracking berücksichtigen in der jeweiligen Mailingliste mit dem Wert Ja belegen oder die Einstellung in den Globalen Einstellungen aktivieren und für die jeweilige Mailingliste übernehmen (Mailinglisten > Fortgeschrittene Eigenschaften).
Total-Count-Link (Alle Klicks)
Bei diesem Linktyp ermittelt Inxmail Professional die Anzahl aller Klicks.
Dabei werden auch Mehrfach-Klicks von Empfängern gezählt. D.h. wenn derselbe Empfänger mehrfach auf denselben Link klickt, wird jeder einzelne Klick gezählt.
Personenbezogene Daten
Bei diesem Linktyp werden keine personenbezogenen Daten gespeichert. D.h. Sie können nicht nachvollziehen, ob die Klicks von verschiedenen Empfängern oder von nur einem Empfänger ausgeführt wurden.
No-Count-Link (Ohne Zählung)
Dieser Linktyp stellt ausschließlich die Link-Funktionalität zur Verfügung.
Inxmail Professional speichert weder die Anzahl der Klicks noch personenbezogene Daten.
Tracking Permission-Links
Tracking Permission erteilen
Mit dem Link Tracking Permission erteilen können Sie die Einwilligung in personenbezogenes Tracking von Ihren Empfängern einholen. Sobald ein Empfänger auf diesen Link klickt, wird der Wert in der Spalte Tracking Permission auf
 Ja gesetzt.
Ja gesetzt. Tracking Permission widerrufen
Mit dem Link Tracking Permission widerrufen können Sie Ihren Empfängern die Möglichkeit bieten, die einmal erteilte Einwilligung in personenbezogenes Tracking zu widerrufen. Sobald ein Empfänger auf diesen Link klickt, wird der Wert in der Spalte Tracking Permission auf
 Nein gesetzt.
Nein gesetzt.
Linktext
Fügen Sie hier eine Linkadresse ein.
Wählen Sie die Adresse über die Schaltfläche
 Webseite auswählen aus oder fügen Sie die Adresse manuell in das Feld ein.
Webseite auswählen aus oder fügen Sie die Adresse manuell in das Feld ein.
Name im Bericht
Wählen Sie einen eindeutigen Namen, über den der Link in den Berichten angezeigt wird.
Link mit Aktion verbinden
Sie können den Link mit einer Aktion verbinden.
Aktivieren Sie dazu das Kontrollkästchen und wählen Sie eine Aktion aus der Auswahlliste aus.
- Belegen Sie die Felder mit den gewünschten Werten.
- Bestätigen Sie das Dialogfenster mit OK.
- Sie haben als Rubrikbalken ein Bild verlinkt und mit einem Link verknüpft.