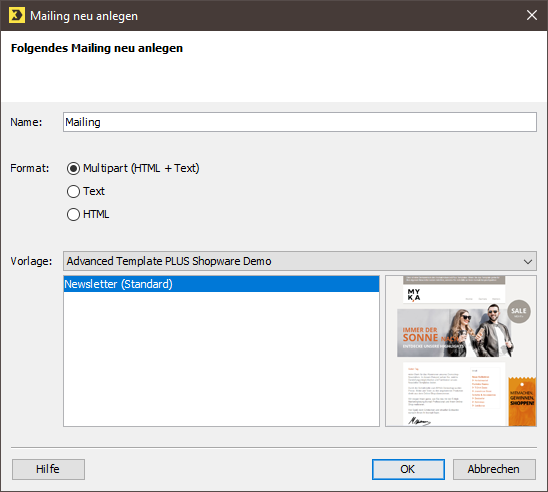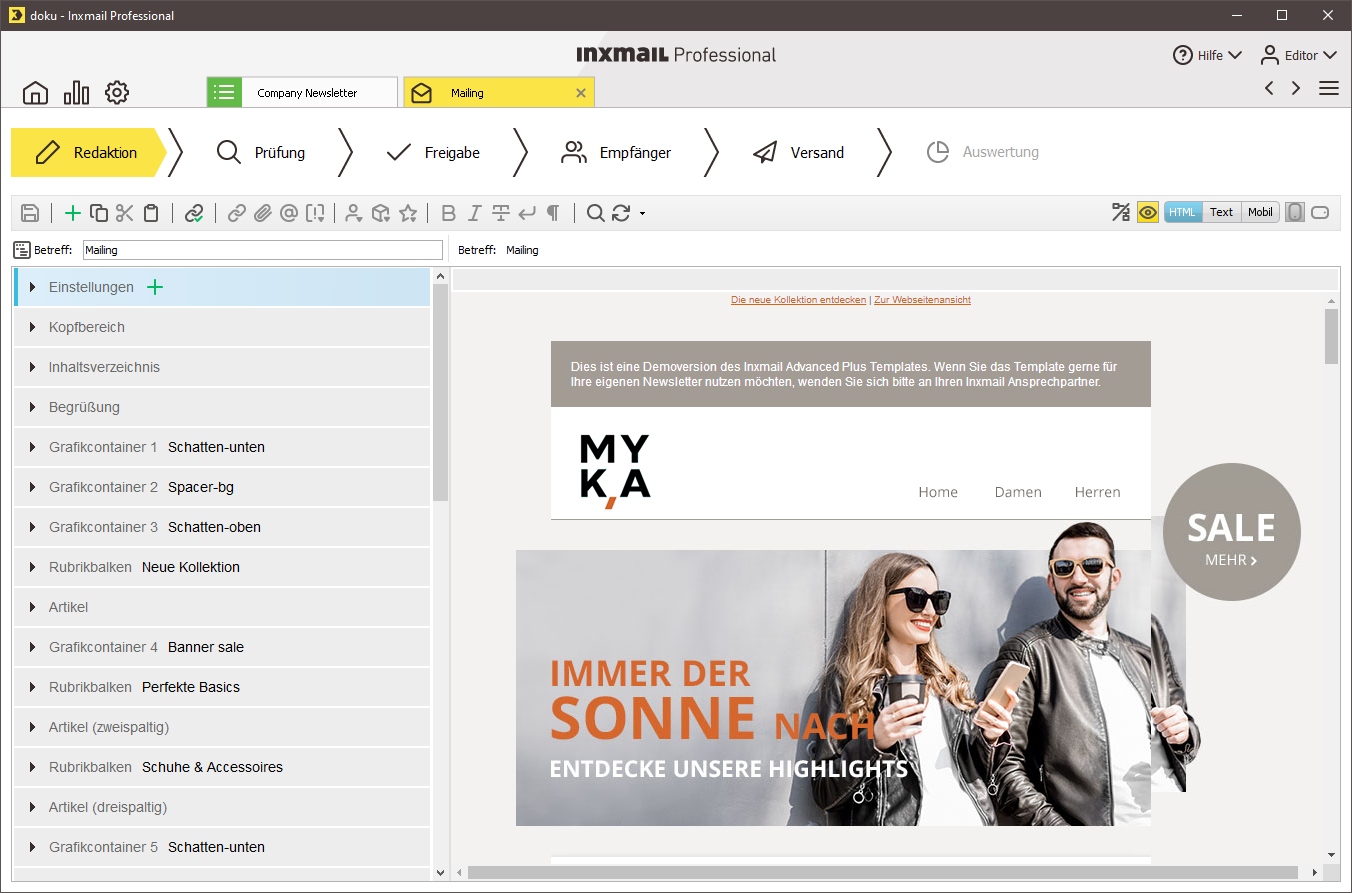Hinweis: Sie können ein Mailing nur innerhalb einer Mailingliste anlegen. Falls Sie Inxmail Professional zum ersten Mal verwenden, müssen Sie also zunächst eine Neue Liste anlegen.
Schritt für Schritt
Sie haben folgende Möglichkeiten, das Dialogfenster Mailing neu anlegen zu öffnen:
- Um das Dialogfenster im Reiter
 (
Cockpit) zu öffnen, klicken Sie dort auf die Schaltfläche
(
Cockpit) zu öffnen, klicken Sie dort auf die Schaltfläche
 Neues Mailing.
Neues Mailing.
-
Um das Dialogfenster im Reiter der Mailingliste zu öffnen, klicken Sie dort im Agenten
 Mailings > Reiter
Mailings auf die Schaltfläche
Mailings > Reiter
Mailings auf die Schaltfläche
 (
Mailing neu anlegen).
(
Mailing neu anlegen).
Das Dialogfenster Mailing neu anlegen wird angezeigt.
-
Wenn Sie das Dialogfenster vom Cockpit aus geöffnet haben, dann wählen Sie im Dialogfenster in der Auswahlliste Typ den Mailingtyp und in der Auswahlliste Zugehörige Liste die Mailingliste, in der das Mailing angelegt werden soll.
Wenn Sie das Dialogfenster vom Reiter einer Mailingliste geöffnet haben, wird Ihnen das Feld Zugehörige Liste nicht im Dialogfenster angezeigt, da das Mailing automatisch für die aktuelle Mailingliste angelegt wird.
-
Geben Sie im Dialogfenster einen Namen für das Mailing an.
Wählen Sie einen Namen, über den Sie das Mailing schnell wiederfinden.
-
Wählen Sie eines der folgenden Formate für das Mailing:
Wenn das Format bereits vorgewählt ist und die entsprechenden Felder im Dialogfenster ausgegraut sind, dann ist das Format für alle Mailings dieser Mailingliste voreingestellt (Einrichten der Eigenschaften von Mailinglisten ).
-
Multipart
Mailings im Multipart-Format enthalten sowohl eine reine Textvariante, als auch eine HTML-Variante des erstellten Mailings. Das E-Mail-Programm des Empfängers wählt dann selbstständig aus, welche der beiden Varianten es anzeigen möchte.
-
Text
Mailings im Textformat können von jedem Empfänger problemlos gelesen werden und sind ein bevorzugtes Format für Mailings. Mit dem Textformat können Sie Bilder aber nur in Form von Dateianhängen versenden.
-
HTML
Mailings im HTML-Format können Bilder, verschiedene Schriftarten und Farben enthalten. Dabei können Sie z.B. die Bilder auf einem Webserver speichern und dann im Mailing so einbinden, dass Sie beim Aufruf des Mailings vom Webserver geladen werden. Sie können die Bilder aber auch direkt in Ihr Mailing integrieren, sodass Empfänger auch offline die Bilder sehen können.
Hinweis Um Mailings im HTML-Format zu erstellen, müssen Sie sich in der Auszeichnungssprache HTML auskennen. Aus Sicherheitsgründen sind folgende HTML-Elemente im Mailing nicht erlaubt:
- ActiveX
- Audio
- externe Style-Sheets
- Frames und IFrames
- Java
- das „Meta Refresh"-Element
- Scripte (JavaScript, VBScript, Perl,...)
- Tooltips
- Video
Beachten Sie, dass viele E-Mail-Programme HTML-Formulare nicht anzeigen.
- Wählen Sie in der Auswahlliste Vorlage Folgendes:
- Um ein leeres Mailing zu erstellen, das auf keiner Vorlage basiert, wählen Sie den Eintrag keine Vorlage verwenden.
- Um ein Mailing zu erstellen, bei dem ggf. das Layout oder Inhalte durch eine in Inxmail Professional selbst angelegte Benutzervorlage (Benutzervorlage einrichten (Text, HTML, Multipart) ) vorgegeben werden, wählen Sie den Eintrag Benutzervorlagen verwenden. Wählen Sie dann im Bereich unter der Auswahlliste die entsprechende Benutzervorlage.
- Um ein Mailing zu erstellen, bei dem ggf. das Layout oder Inhalte durch eine in Inxmail Professional importiertes Newsletter Template (Templatedatei bzw. Vorlagensammlung importieren ) vorgegeben werden, wählen Sie das entsprechende Newsletter Template und dann im Bereich unter der Auswahlliste das entsprechende Design.
- Bestätigen Sie Ihre Angaben im Dialogfenster mit OK.
-
Das Mailing wird in einem neuen Reiter zur Bearbeitung geöffnet.
Zusätzlich wird das Mailing automatisch im Reiter der Mailingliste > Agent
 Mailings > Reiter
Mailings in der Tabelle hinzugefügt.
Mailings > Reiter
Mailings in der Tabelle hinzugefügt.
- Sie haben ein neues Mailing angelegt.