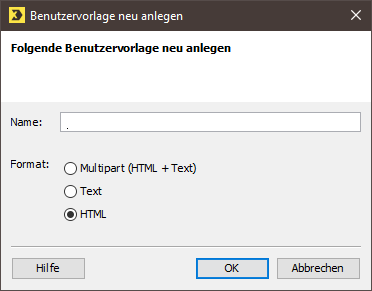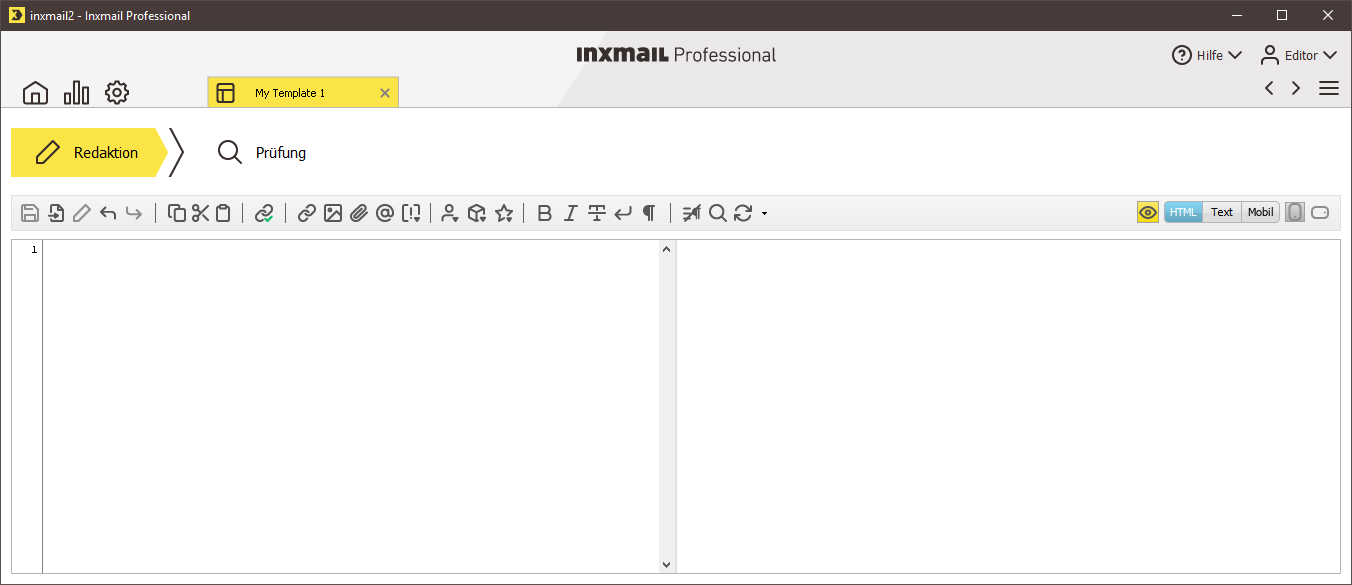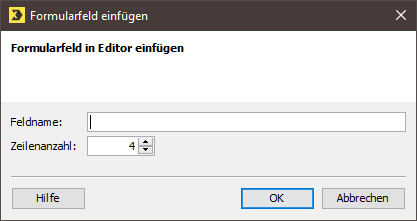Schritt für Schritt
Um eine neue Benutzervorlage anzulegen, öffnen Sie das Dialogfenster Benutzervorlage neu anlegen wie folgt:
- Um eine Benutzervorlage anzulegen, die nur in einer bestimmten Mailingliste verfügbar sein soll, klicken Sie im Reiter der
Mailingliste > Agent
 Vorlagen > Reiter
Benutzervorlagen auf die Schaltfläche
Vorlagen > Reiter
Benutzervorlagen auf die Schaltfläche
 (
Benutzervorlage neu anlegen).
(
Benutzervorlage neu anlegen).
-
Um eine globale Benutzervorlage anzulegen, die in allen Ihren Mailinglisten verfügbar sein soll, klicken Sie im Reiter
 (
Globale Einstellungen) > Agent
(
Globale Einstellungen) > Agent
 Vorlagen > Reiter
Benutzervorlagen auf die Schaltfläche
Vorlagen > Reiter
Benutzervorlagen auf die Schaltfläche
 (
Benutzervorlage neu anlegen).
(
Benutzervorlage neu anlegen).
Ein Dialogfenster wird angezeigt.
-
Geben Sie im Dialogfenster einen Namen für die Benutzervorlage an.
-
Wählen Sie eines der folgenden Formate, in dem die Benutzervorlage erstellt werden soll:
-
HTML
In diesem Format erstellte Benutzervorlagen können für die Erstellung von HTML-Mailings verwendet werden.
-
Text
In diesem Format erstellte Benutzervorlagen können für die Erstellung von Text-Mailings verwendet werden.
-
Multipart (HTML + Text)
In diesem Format erstellte Benutzervorlagen können für die Erstellung von Text- und HTML-Mailings verwendet werden.
-
Bestätigen Sie das Dialogfenster mit OK.
Die neue Benutzervorlage wird in einem Reiter geöffnet.
-
Klicken Sie im Workflow-Schritt
 Redaktion in den Editor und erstellen Sie alle Inhalte, die die Benutzervorlage enthalten soll.
Redaktion in den Editor und erstellen Sie alle Inhalte, die die Benutzervorlage enthalten soll.
Vorlageninhalte werden wie Mailinginhalte erstellt. Sie können dabei z.B. Texte, Bausteine oder Platzhalter verwenden.
- Um einen Formularbereich in der Benutzervorlage festzulegen, erstellen Sie im Workflow-Schritt
 Redaktion entsprechende Formularfelder.
Redaktion entsprechende Formularfelder.
-
Klicken Sie dazu an die entsprechende Stelle im Editor und wählen Sie dann in der Auswahlliste
 Befehle einfügen den Eintrag
Befehle einfügen den Eintrag
 Formularfeld.
Formularfeld.
Ein Dialogfenster wird angezeigt.
- Geben Sie im Dialogfenster einen Feldnamen (z.B. Haupttext) an. Geben Sie zusätzlich an, wie viele Zeilen das Formularfeld umfassen soll (z.B. „12").
-
Bestätigen Sie das Dialogfenster mit OK.
Im Editor wird die Feldfunktion für das eingefügte Formularfeld angezeigt (z.B. [inx:replace("Haupttext",12)]).
Sie können den Titel des Formularfelds (z.B. den Titel „Haupttext") mit Hilfe von HTML-Code formatieren.
In HTML- oder Multipart-Vorlagen können Sie die Formularansicht über die Schaltfläche
 (
Formularansicht einschalten) einschalten (bzw. über die Schaltfläche
(
Formularansicht einschalten) einschalten (bzw. über die Schaltfläche
 (
Formularansicht ausschalten) ausschalten).
(
Formularansicht ausschalten) ausschalten).
Wenn Sie das eingefügte Formularfeld ändern möchten, wählen Sie (bei ausgeschalteter Formularansicht) das Formularfeld und klicken Sie dann auf die Schaltfläche
 (
Auswahl bearbeiten).
(
Auswahl bearbeiten).
-
Speichern Sie im Workflow-Schritt
 Redaktion Ihre Angaben.
Redaktion Ihre Angaben.
-
Prüfen Sie im Workflow-Schritt
 Prüfung Ihre Vorlageninhalte für ausgewählte Testprofile oder Empfänger.
Prüfung Ihre Vorlageninhalte für ausgewählte Testprofile oder Empfänger.
-
Schließen Sie den Reiter der Benutzervorlage.
-
Sie gelangen zurück auf den Reiter der Mailingliste bzw. den Reiter
 (
Globale Einstellungen) > Agent
(
Globale Einstellungen) > Agent
 Vorlagen > Reiter
Benutzervorlagen und sehen die neue Benutzervorlage in der Tabelle.
Vorlagen > Reiter
Benutzervorlagen und sehen die neue Benutzervorlage in der Tabelle.
- Sie haben eine Benutzervorlage erstellt und können diese nun für die Mailingerstellung verwenden.
Ergänzende Informationen
Sie können eine bereits angelegte Benutzervorlage in der Tabelle markieren und dann:
- über die Schaltflächen
 (
Kopieren) und
(
Kopieren) und
 (
Einfügen) eine Kopie erstellen
(
Einfügen) eine Kopie erstellen
- die Benutzervorlage durch Doppelklick (auf die Benutzervorlage in der Tabelle) zum Bearbeiten öffnen
- die Benutzervorlage über die Schaltfläche
 (
Benutzervorlage löschen) löschen
(
Benutzervorlage löschen) löschen
- die Benutzervorlage über die Schaltfläche
 (
Benutzervorlage umbenennen) umbenennen
(
Benutzervorlage umbenennen) umbenennen
Beachten Sie beim Bearbeiten, Löschen oder Umbenennen einer Benutzervorlage, dass sich dies nicht auf Mailings auswirkt, die vor diesen Änderungen mit der Benutzervorlage erstellt wurden.
Verwandte Themen