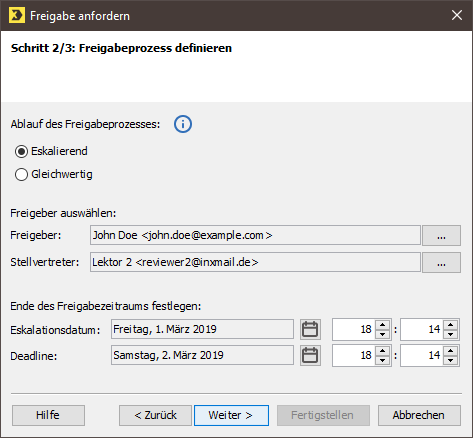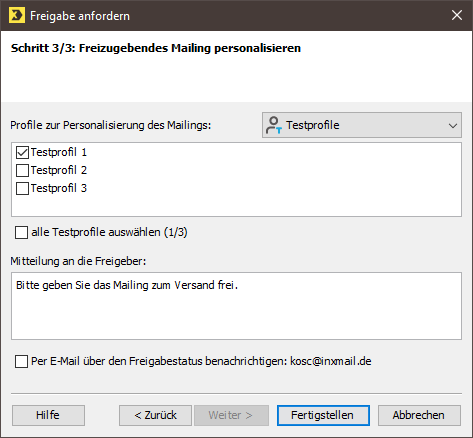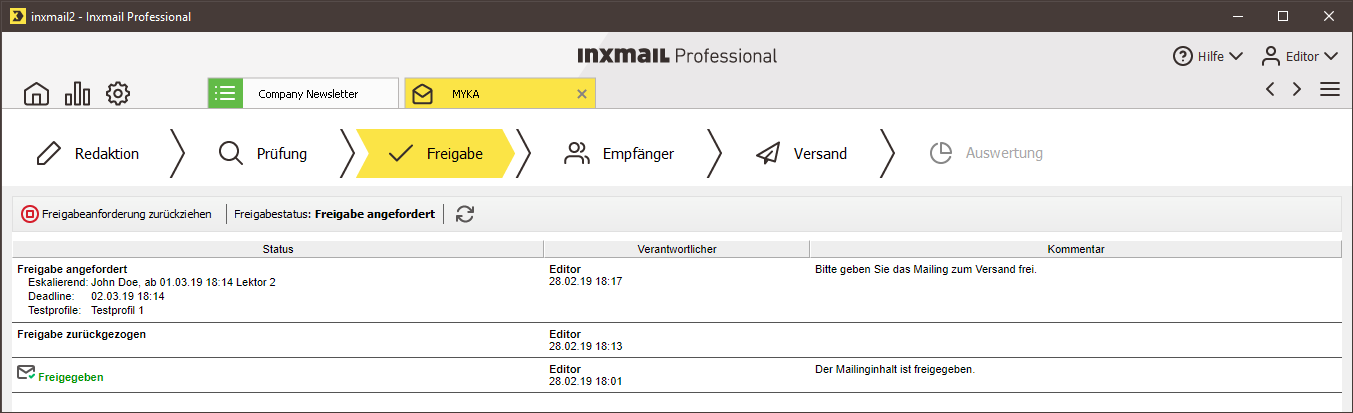Sie können den Freigabeprozess an zwei Stellen anstoßen bzw. durchführen:
- In der Mailingübersicht über die Schaltfläche
 Freigabe anfordern.
Freigabe anfordern. - Im Workflow-Schritt
 Freigabe über die Schaltfläche
Freigabe über die Schaltfläche  Freigabe anfordern.
Freigabe anfordern.
Bei einem Klick auf die entsprechende Schaltfläche gelangen Sie immer in das gleiche Dialogfenster Freigabe anfordern Schritt1/2.
Schritt für Schritt
Starten Sie den Freigabeprozess über die Schaltfläche
![]() Freigabe anfordern im Workflow-Schritt
Freigabe anfordern im Workflow-Schritt
![]() Freigabe wie folgt:
Freigabe wie folgt:
- Öffnen Sie das Mailing im Workflow-Schritt
 Freigabe.
Freigabe.
-
Klicken Sie auf die Schaltfläche
 Freigabe anfordern.
Freigabe anfordern.
Ein Dialogfenster wird angezeigt.
Freigabeprozess umgehen
Wenn Sie über das Recht Freigabe umgehen verfügen, wird Ihnen vor dem Dialogfenster Freigabe anfordern das Dialogfenster Mailing sofort freigeben angezeigt (Übersicht: Rechte ).Die Felder im Dialogfenster können bereits vorgewählt sein, wenn diese Einstellungen für die Freigabe systemweit bzw. für die Mailingliste vorkonfiguriert sind (Einrichten der Eigenschaften von Mailinglisten ). Sie können die vorgewählten Einstellungen aber bei Bedarf ändern.
- Wählen Sie die Freigabeart: Eskalierend oder Gleichwertig.
-
Abhängig von der Freigabeart wählen Sie zwei Freigeber oder einen Haupt- und einen stellvertretenden Freigeber.
Ein Grund für die Änderung eines voreingestellten Freigebers kann z.B. sein, dass Sie wissen, dass der voreingestellte Freigeber gerade im Urlaub ist.
Sie können an dieser Stelle aber keine neuen Freigeber anlegen. Diese legen Sie im Agenten
 Eigenschaften an (
Neue Freigeber anlegen ).
Eigenschaften an (
Neue Freigeber anlegen ).
- Wenn Sie die Freigabeart „Eskalierend" gewählt haben, dann geben Sie ein Eskalationsdatum an. Reagiert der (Haupt-)Freigeber bis zu diesem Datum nicht, wird die Freigabe an den stellvertretenden Freigeber weitergeleitet.
-
Geben Sie die Deadline an, bis zu der die Freigeber auf die Freigabeanforderung reagieren müssen.
Wenn bis zu dieser Deadline keiner der ausgewählten Freigeber reagiert, dann ist die versendete Freigabeanforderung nichtig und das Mailing erhält den Zustand „Nicht freigegeben". Sie müssen die Freigabe dann erneut anfordern.
-
Klicken Sie auf Weiter.
Ein Dialogfenster wird angezeigt.
- Sie können Profile auswählen, mit denen die Freigeber das Mailing sehen (z.B. wenn das Mailing personalisierten oder individualisierten Text enthält). Gehen Sie dazu wie folgt vor:
-
Um angelegte Testprofile zu wählen, wählen Sie in der Auswahlliste Testprofile aus.
Eine Liste der bereits angelegten Testprofile wird unter der Auswahlliste angezeigt.
Wählen Sie das entsprechende Testprofil.Wenn Sie noch kein Testprofil angelegt haben, dann erscheint eine entsprechende Fehlermeldung.
- Um Empfängerprofile zu wählen, wählen Sie in der Auswahlliste
Empfänger aus.
Eine Liste der Empfängerprofile wird unter der Auswahlliste angezeigt.
Wählen Sie das entsprechende Empfängerprofil. - Sie können unter Mitteilung an die Freigeber Hinweise für die Freigeber hinzufügen.
-
Wenn Sie über den Zustand der Freigabeanforderung per E-Mail benachrichtigt werden möchten, dann aktivieren Sie das Kontrollkästchen Per E-Mail über den Freigabestatus benachrichtigen.
Die E-Mail wird an Ihre in Inxmail Professional (im Reiter
 (
Globale Einstellungen) > Agent
(
Globale Einstellungen) > Agent
 Benutzer) hinterlegte E-Mail-Adresse versendet.
Benutzer) hinterlegte E-Mail-Adresse versendet.
- Um die Freigabeanforderung zu versenden, bestätigen Sie mit Fertigstellen.
-
Sie haben die Freigabe angefordert. Das Mailing erhält den Zustand „Freigabe angefordert" und kann nicht mehr bearbeitet werden.
Ergänzende Informationen
Wenn Sie nach dem Versand der Freigabeanforderung noch kurzfristig etwas am Inhalt ändern müssen, dann können Sie die Freigabeanforderung
wieder zurückziehen. Klicken Sie dazu auf die Schaltfläche
![]() Freigabeanforderung zurückziehen. Sie können dabei einen Kommentar angeben, den der Freigeber auf der Freigabe-Webseite angezeigt bekommt.
Freigabeanforderung zurückziehen. Sie können dabei einen Kommentar angeben, den der Freigeber auf der Freigabe-Webseite angezeigt bekommt.