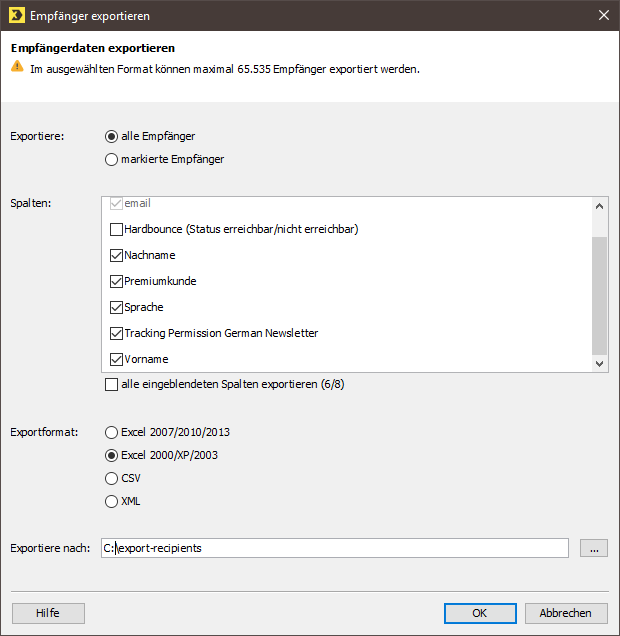Sie können Ihre bestehenden Empfängerdaten in folgenden Formaten exportieren:
- als Microsoft Excel-Datei (Excel 2007/2010/2013 oder Excel 2000/2003/XP)
- als CSV-Datei
- als XML-Datei (*.xml)
Bei sehr großen Dateien (mehrere MBs) empfehlen wir den Export im Format CSV.
Standardmäßig exportiert Inxmail Professional in der Zeichensatz-Kodierung UTF-8.
Sie müssen das Recht "Empfänger exportieren und kopieren" besitzen, um Empfänger exportieren zu können (Übersicht: Rechte).
Schritt für Schritt
Öffnen Sie das Dialogfenster Empfänger exportieren wie folgt:
-
Öffnen Sie die entsprechende Empfängertabelle.
Aus Empfängertabellen von Mailinglisten werden immer nur Daten aus dem gerade geöffneten Reiter exportiert.
- Wenn Sie nur bestimmte Empfänger der Empfängertabelle exportieren möchten, markieren Sie diese in der Empfängertabelle (d.h. klicken Sie auf die Empfänger bei gedrückter STRG-Taste).
-
Klicken Sie auf die Schaltfläche
 (
Empfänger exportieren).
(
Empfänger exportieren).
Ein Dialogfenster wird angezeigt.
- Wenn Sie zuvor bestimmte Empfänger markiert haben, dann können Sie im Dialogfenster wählen, ob die Daten von allen Empfängern oder nur von den markierten Empfängern aus der Empfängertabelle exportiert werden sollen.
-
Aktivieren Sie alle Spalten der Empfängertabelle, die exportiert werden sollen.
Sie können nur Spalten exportieren, die aktuell in der Empfängertabelle eingeblendet sind.
Die Spalte, die die E-Mail-Adresse der Empfänger enthält, ist immer automatisch aktiviert und wird daher immer exportiert.
Wenn Sie zusätzlich zu den Empfängerdaten auch Informationen zu erreichbaren und nicht erreichbaren Empfängern exportieren möchten, dann aktivieren Sie die Spalte Hardbounce (Status erreichbar/nicht erreichbar).
Standardmäßig sind alle Systemspalten deaktiviert, da diese zwar exportiert, aber nicht wieder als Systemspalten importiert werden können.
- Wählen Sie das Format, in dem die Daten exportiert werden sollen.
- Geben Sie im Feld
Exportiere nach über die Schaltfläche
 den Pfad an, unter dem Inxmail Professional die exportierte Datei speichern soll.
den Pfad an, unter dem Inxmail Professional die exportierte Datei speichern soll.
- Bestätigen Sie den Export mit OK.
- Inxmail Professional speichert die Exportdatei unter dem von Ihnen angegebenen Dateipfad.
Verwandte Themen