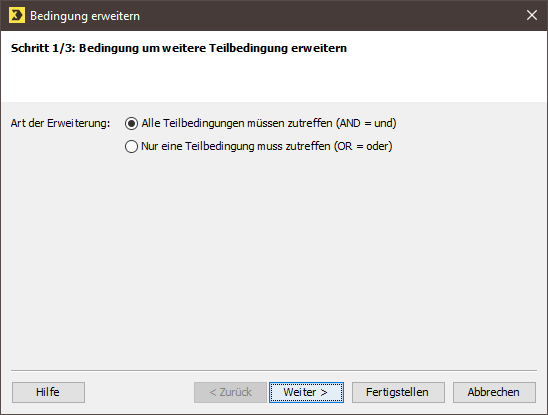Erweitern Sie einen bereits eingefügten Bedingungsausdruck, wenn Sie möchten, dass gleichzeitig mehrere Faktoren erfüllt sein müssen (z.B. der Text wird allen Empfängern angezeigt, die das Mailing geöffnet haben und die Männer sind).
Schritt für Schritt
Öffnen Sie das Dialogfenster Bedingung erweitern wie folgt:
- Öffnen Sie das Mailing im Workflow-Schritt
 Redaktion.
Redaktion.
- Klicken Sie an das Ende eines bereits erstellten Bedingungsausdruck (z.B. [%if x=y <Ende des Bedingungsausdrucks >]Absatz[%endif]).
-
Klicken Sie auf die Schaltfläche
 Befehle einfügen und wählen Sie den Eintrag
Befehle einfügen und wählen Sie den Eintrag
 Bedingung erweitern (and/or).
Bedingung erweitern (and/or).
Ein Dialogfenster wird angezeigt.
- Geben Sie im Dialogfenster an, ob Sie Ihren bereits eingefügten Bedingungsausdruck mit einem AND (es muss die bereits eingefügte Teilbedingung 1 und gleichzeitig die neue Teilbedingung 2 zutreffen) oder mit einem OR (es muss entweder die bereits eingefügte Teilbedingung 1 oder die neue Teilbedingung 2 zutreffen) erweitern möchten.
-
Klicken Sie auf Weiter.
Sie gelangen in Schritt 2/3: Art der Bedingung auswählen.
-
Wählen Sie im Dialogfenster in der Auswahlliste Bedingung auf, den Bereich, auf den sich die neue Bedingung beziehen soll:
Eintrag
Beschreibung
Spaltenwert
Um den Text nur für Empfänger anzuzeigen, die einen bestimmten Eintrag in einer Empfängertabellenspalte haben (z.B. wenn Sie den Text in der Anrede abhängig vom eingetragenen Wert in der Empfängertabellenspalte Geschlecht anzeigen möchten)
Empfängerreaktion
Um den Text nur für Empfänger anzuzeigen, die (vor dem Versand dieses Mailings) eine bestimmte Handlung durchgeführt haben (z.B. auf einen Link geklickt haben)
Hinweis: Für die Verwendung dieser Bedingungsart wird die Einwilligung der Empfänger benötigt. Daher können Sie diese Bedingungsart nur verwenden, wenn bei Ihnen systemseitig (d.h. in der Inxmail Professional Verwaltung) die entsprechenden Eigenschaftsrechte aktiviert sind.
Mailingversand
Um den Text nur für Empfänger anzuzeigen, die bisher ein bestimmtes Mailing oder eine bestimmte Anzahl an Mailings erhalten haben.
Versandabbruch
Um den Text nur für Empfänger anzuzeigen, die ein oder mehrere Mailings aufgrund eines Versandabbruchs nicht erhalten haben.
bestehende Zielgruppe
Um den Text nur für Empfänger anzuzeigen, die einer bestimmten Zielgruppe zugeordnet sind ( Erstellen von Zielgruppen )
freien Bedingungsausdruck
Um einen individuellen Bedingungsausdruck zu erstellen, über den der Text Empfängern zugeordnet wird
- Klicken Sie auf Weiter.
- Wenn Sie den Eintrag Spaltenwert gewählt haben, dann geben Sie zusätzlich Folgendes im Dialogfenster an:
- Wählen Sie die Spalte der Empfängertabelle, auf die sich die Bedingung beziehen soll (z.B. die Spalte Geschlecht) und bestätigen Sie mit Weiter.
- Geben Sie in Schritt 3/3: Vergleichswert für die Bedingung bestimmen den Vergleichsoperator und den Vergleichswert an (z.B. den Operator „gleich" und den Wert „m" für männlich, um den Text nur für männliche Empfänger anzuzeigen).
- Wenn Sie den Eintrag Empfängerreaktion gewählt haben, dann geben Sie zusätzlich Folgendes im Dialogfenster an:
- Wählen Sie die Empfängerreaktion, auf die sich die Bedingung beziehen soll (z.B. den Eintrag Hat auf einen bestimmten Link geklickt (HasClicked, HasClickedContent)) und bestätigen Sie mit Weiter.
- Geben Sie in Schritt 3/3: Bezugsmailing für die Bedingung bestimmen die Mailingliste und das Mailing an, auf die sich die Empfängerreaktion bezieht.
- Wenn Sie den Eintrag Mailingversand gewählt haben, dann geben Sie zusätzlich Folgendes im Dialogfenster an:
- Wählen Sie den Mailingversand, auf den sich die Bedingung beziehen soll (z.B. den Eintrag Hat ein bestimmtes Mailing erfolgreich erhalten) und bestätigen Sie mit Weiter.
- Geben Sie in Schritt 3/3: Bezugsmailing für die Bedingung bestimmen die Mailingliste und das Mailing an, auf die sich der Mailingversand bezieht.
- Wenn Sie den Eintrag Versandabbruch gewählt haben, dann geben Sie zusätzlich Folgendes im Dialogfenster an:
- Wählen Sie den Versandabbruch, auf den sich die Bedingung beziehen soll (z.B. die Option Der Empfänger hat aufgrund eines Versandabbruchs ein bestimmtes Mailing nicht erhalten) und bestätigen Sie mit Weiter.
- Geben Sie in Schritt 3/3: Bezugsmailing für die Bedingung bestimmen die Mailingliste und das Mailing an, auf die sich der Versandabbruch bezieht.
- Wenn Sie den Eintrag bestehende Zielgruppe gewählt haben, dann geben Sie zusätzlich Folgendes im Dialogfenster an:
- Verschieben Sie die Zielgruppen, auf die sich die Bedingung beziehen soll, in den Bereich Ausgewählte Zielgruppen.
- Legen Sie zusätzlich in der Auswahlliste Empfänger, die fest, ob die Empfänger (für die der Text angezeigt werden soll) jeder, mindestens einer oder keiner dieser Zielgruppen angehören müssen.
- Bestätigen Sie das Dialogfenster mit Fertigstellen.
- Die in Ihrem Mailing eingefügte Bedingung wird erweitert (z.B. zu folgender Bedingung: [%if x = y AND a = b] Absatz [%endif]).
-
Sie haben eine Bedingung erweitert.
-
Sie können definieren, dass ein Absatz nur für Personen sichtbar ist, die entweder weiblich sind und in München wohnen oder männlich sind und aus Düsseldorf kommen. Fügen Sie dazu Folgendes in Ihr Mailing ein:
Copy[%if (Geschlecht="f" AND Wohnort="München") OR (Geschlecht="m" AND Wohnort="Düsseldorf")] Ihr individueller Absatztext [%endif] -
Falls am Tag des Mailingversands ein Empfänger Geburtstag haben sollte, dann kann er eine Glückwunschformel nach der Anrede erhalten. Dazu verwenden Sie die Funktionen „Day()" und „Month()" (Datumsfunktionen). Sie benötigen zusätzlich eine Spalte in der Empfängertabelle, die das Geburtsdatum der Empfänger enthält. Geben Sie Folgendes in Ihr Mailing ein:
Copy[%if Month(Geburtsdatum)=Month(Date()) AND Day(Geburtsdatum)=Day(Date())] Herzlichen Glückwunsch zum Geburtstag![%endif]Sie können diese Bedingung auch für Zielgruppen ( Erstellen von Zielgruppen ) oder dynamischen Mailinglisten ( Überblick: Empfänger ) verwenden. Damit können Sie z.B. eine dynamische Mailingliste „Geburtstag" definieren.
Verwandte Themen