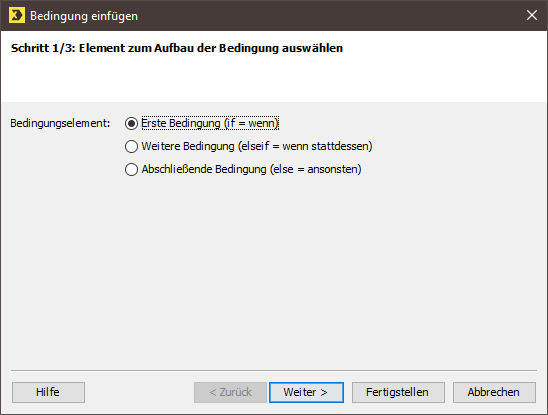Schritt für Schritt
Öffnen Sie das Dialogfenster Bedingung einfügen wie folgt:
- Öffnen Sie das Mailing im Workflow-Schritt
 Redaktion.
Redaktion.
- Klicken Sie an die Stelle in Ihrem Mailing, an der Sie den bedingten Text einfügen möchten.
-
Klicken Sie auf die Schaltfläche
 Befehle einfügen und wählen Sie den Eintrag
Befehle einfügen und wählen Sie den Eintrag
 Bedingung einfügen (if/else).
Bedingung einfügen (if/else).
Schritt 1/3: Element zum Aufbau der Bedingung auswählen des Dialogfensters Bedingung einfügen wird angezeigt.
-
Aktivieren Sie im Dialogfenster das Optionsfeld Erste Bedingung (if=wenn).
Hinweis: Haben Sie bereits eine Bedingung eingefügt, können Sie auch die Option Weitere Bedingung (elseif = ansonsten) oder Abschließende Bedingung (else = sonst wenn) auswählen.
-
Klicken Sie auf Weiter.
Sie gelangen in Schritt 2/3: Art der Bedingung auswählen.
-
Wählen Sie im Dialogfenster in der Auswahlliste Bedingung auf, den Bereich, auf den sich die neue Bedingung beziehen soll:
Eintrag
Beschreibung
Spaltenwert
Um den Text nur für Empfänger anzuzeigen, die einen bestimmten Eintrag in einer Empfängertabellenspalte haben (z.B. wenn Sie den Text in der Anrede abhängig vom eingetragenen Wert in der Empfängertabellenspalte Geschlecht anzeigen möchten)
Empfängerreaktion
Um den Text nur für Empfänger anzuzeigen, die (vor dem Versand dieses Mailings) eine bestimmte Handlung durchgeführt haben (z.B. auf einen Link geklickt haben)
Hinweis: Für die Verwendung dieser Bedingungsart wird die Einwilligung der Empfänger benötigt. Daher können Sie diese Bedingungsart nur verwenden, wenn bei Ihnen systemseitig (d.h. in der Inxmail Professional Verwaltung) die entsprechenden Eigenschaftsrechte aktiviert sind.
Mailingversand
Um den Text nur für Empfänger anzuzeigen, die bisher ein bestimmtes Mailing oder eine bestimmte Anzahl an Mailings erhalten haben.
Versandabbruch
Um den Text nur für Empfänger anzuzeigen, die ein oder mehrere Mailings aufgrund eines Versandabbruchs nicht erhalten haben.
bestehende Zielgruppe
Um den Text nur für Empfänger anzuzeigen, die einer bestimmten Zielgruppe zugeordnet sind ( Erstellen von Zielgruppen )
freien Bedingungsausdruck
Um einen individuellen Bedingungsausdruck zu erstellen, über den der Text Empfängern zugeordnet wird
- Klicken Sie auf Weiter.
- Wenn Sie den Eintrag Spaltenwert gewählt haben, dann geben Sie zusätzlich Folgendes im Dialogfenster an:
- Wählen Sie die Spalte der Empfängertabelle, auf die sich die Bedingung beziehen soll (z.B. die Spalte Geschlecht) und bestätigen Sie mit Weiter.
- Geben Sie in Schritt 3/3: Vergleichswert für die Bedingung bestimmen den Vergleichsoperator und den Vergleichswert an (z.B. den Operator „gleich" und den Wert „m" für männlich, um den Text nur für männliche Empfänger anzuzeigen).
- Wenn Sie den Eintrag Empfängerreaktion gewählt haben, dann geben Sie zusätzlich Folgendes im Dialogfenster an:
- Wählen Sie die Empfängerreaktion, auf die sich die Bedingung beziehen soll (z.B. den Eintrag Hat auf einen bestimmten Link geklickt (HasClicked, HasClickedContent)) und bestätigen Sie mit Weiter.
- Geben Sie in Schritt 3/3: Bezugsmailing für die Bedingung bestimmen die Mailingliste und das Mailing an, auf die sich die Empfängerreaktion bezieht.
- Wenn Sie den Eintrag Mailingversand gewählt haben, dann geben Sie zusätzlich Folgendes im Dialogfenster an:
- Wählen Sie den Mailingversand, auf den sich die Bedingung beziehen soll (z.B. den Eintrag Hat ein bestimmtes Mailing erfolgreich erhalten) und bestätigen Sie mit Weiter.
- Geben Sie in Schritt 3/3: Bezugsmailing für die Bedingung bestimmen die Mailingliste und das Mailing an, auf die sich der Mailingversand bezieht.
- Wenn Sie den Eintrag Versandabbruch gewählt haben, dann geben Sie zusätzlich Folgendes im Dialogfenster an:
- Wählen Sie den Versandabbruch, auf den sich die Bedingung beziehen soll (z.B. die Option Der Empfänger hat aufgrund eines Versandabbruchs ein bestimmtes Mailing nicht erhalten) und bestätigen Sie mit Weiter.
- Geben Sie in Schritt 3/3: Bezugsmailing für die Bedingung bestimmen die Mailingliste und das Mailing an, auf die sich der Versandabbruch bezieht.
- Wenn Sie den Eintrag bestehende Zielgruppe gewählt haben, dann geben Sie zusätzlich Folgendes im Dialogfenster an:
- Verschieben Sie die Zielgruppen, auf die sich die Bedingung beziehen soll, in den Bereich Ausgewählte Zielgruppen.
- Legen Sie zusätzlich in der Auswahlliste Empfänger, die fest, ob die Empfänger (für die der Text angezeigt werden soll) jeder, mindestens einer oder keiner dieser Zielgruppen angehören müssen.
- Wenn Sie den Eintrag freien Bedingungsausdruck gewählt haben, dann geben Sie im Dialogfenster unter Freier Bedingungsausdruck den entsprechenden Bedingungsausdruck an.
- Bestätigen Sie das Dialogfenster mit Fertigstellen.
- Klicken Sie mit Ihrem Mauszeiger zwischen den Befehl [%if] und den Befehl [%endif].
- Fügen Sie hinzu, was passieren soll, wenn die Bedingung zutrifft (z.B. fügen Sie den Text „Sehr geehrte Frau" hinzu, wenn in diesem Fall dieser Text angezeigt werden soll).
-
Um weitere Bedingungen hinzuzufügen, klicken Sie an das Ende der letzten Bedingung (z.B. hinter den Text „Sehr geehrte Frau") und führen die Schritte 1 bis 7 nochmals aus (oben).
Wenn Sie z.B. eine Bedingung festlegen möchten, die dann zutrifft, wenn alle anderen Bedingungen nicht zutreffen, wählen Sie im Schritt 2 z.B. das Optionsfeld Weitere Bedingung (elseif=ansonsten).
 Beispiel
Beispiel
Im Mailinginhalt unterschiedliche Bilder abhängig von den Sportinteressen des Empfängers anzeigen:
Copy[%if Column("Sportinteresse")="Tennis"]
<img src="[%url; "http://www.firma.de/tennis.gif"]"border="0"/>
[%elseif Column("Sportinteresse")="Segeln"]
<img src="[%url; "http://www.firma.de/segeln.gif"]"border="0"/>
[%else]<img src="[%url; "http://www.firma.de/landschaft.gif"]"border="0"/>
[%endif] - Speichern Sie Ihre Angaben.
-
Sie haben eine Bedingung eingefügt. Die Schnellvorschau (Schaltfläche
 (
Schnellvorschau ein-/ausblenden)) zeigt Ihnen den bedingten Text für den Empfänger an, der aktuell im Workflow-Schritt
(
Schnellvorschau ein-/ausblenden)) zeigt Ihnen den bedingten Text für den Empfänger an, der aktuell im Workflow-Schritt
 Prüfung über die Schaltfläche
Inhalt prüfen markiert ist.
Prüfung über die Schaltfläche
Inhalt prüfen markiert ist.
Um einem Empfänger frühestens 30 Tage bevor sein Abonnement ausläuft einen Erinnerungstext zur Verlängerung des Abonnements im Mailing mitzusenden, können Sie die Funktion „DateDiff(#Datum1#, #Datum2#)" nutzen ( Datumsfunktionen ). Mit dieser Funktion können Sie den Abstand zwischen zwei Datumsangaben berechnen. Die Funktion führt eine Subtraktion zwischen dem ersten und dem zweiten Datum durch und ermittelt die Differenz in Tagen.
Fügen Sie Folgendes in Ihr Mailing ein:
[%if DateDiff(<Abonnementende>, Date())<30] Verlängern Sie Ihr Abonnement. [%endif]In dieser Funktion steht „Abonnementende" für die gleichnamige Spalte in der Empfängertabelle. Der Datentyp dieser Spalte muss „Datum" sein. Date() entspricht immer dem aktuellen Datum.Wenn das Funktionsergebnis bei einem Empfänger kleiner "30" ergibt, erscheint der Text „Verlängern Sie Ihr Abonnement."
-
Wenn Sie in einem monatlichen Mailing der Mailingliste „test" neue Abonnenten gesondert ansprechen wollen, dann fügen Sie die Funktion „SubscriptionDate("Listenname")" ein (Empfängerfunktionen). Die Funktion liefert das Anmeldedatum an der angegebenen Mailingliste wieder.
Fügen Sie Folgendes in Ihr Mailing ein:
Copy[%if Month(SubscriptionDate"test"))=Month(Date())] Willkommen zu Ihrer ersten Newsletterausgabe. [%endif]Nur Empfänger, die sich im aktuellen Monat neu angemeldet haben, sehen den Text „Willkommen zu Ihrer ersten Newsletterausgabe.".
-
Wenn Sie den Empfängern mit einer Profilverwaltung erlauben ihr Empfängerprofil selbst zu aktualisieren (JSP-Vorlage „Profilverwaltung"), dann können Sie definieren, dass alle Empfänger, die Ihren Datensatz seit dem 20.04.2007 nicht mehr geändert haben einen Text mit folgendem Inhalt erhalten: „Bitte erneuern Sie Ihr Profil regelmäßig.". Dies erreichen Sie über die Funktion „LastModificationDate()" (Empfängerfunktionen).
Fügen Sie Folgendes in Ihr Mailing ein:
Copy[%if LastModificationDate()< #20.04.2007 0:00:00#] Bitte erneuern Sie Ihr Profil regelmäßig.[%endif]
Verwandte Themen