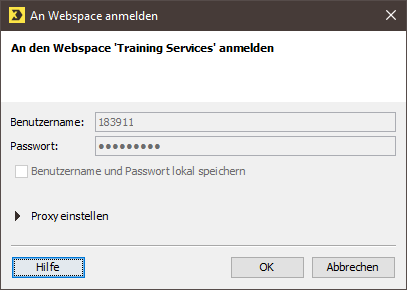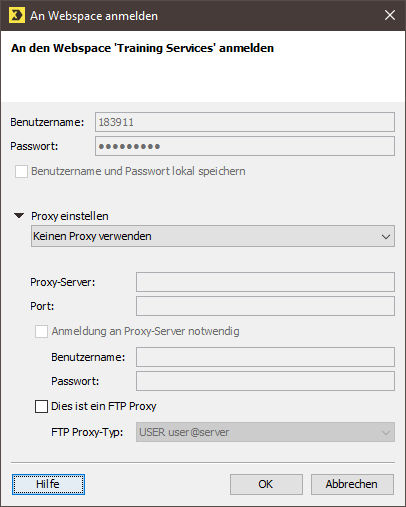Hinweis: Die Zugangsdaten zu Ihrem Webspace erhalten Sie üblicherweise von Inxmail. Falls Sie einen eigenen Webspace eingerichtet haben, erhalten Sie die Zugangsdaten von Ihrer internen IT. Bei Fragen wenden Sie sich an Ihre Inxmail Kontaktperson oder Care-Consulting@inxmail.de.
Voraussetzungen
Der benötigte Webspace wurde eingerichtet.
Schritt für Schritt
-
Klicken Sie im Reiter
 (
Globale Einstellungen) > Agent
(
Globale Einstellungen) > Agent
 Dateien & Webseiten > Reiter
Webspaces in der Tabelle auf den entsprechenden Webspace.
Dateien & Webseiten > Reiter
Webspaces in der Tabelle auf den entsprechenden Webspace.
Wenn der Webspace eine Anmeldung erfordert, erscheint ein Dialogfenster.
- Geben Sie im Dialogfenster den Benutzernamen und das Passwort für den Webspace an.
- Wenn Sie die Anmeldedaten für zukünftige Webspace-Anmeldungen auf Ihrem Rechner speichern möchten, aktivieren Sie im Dialogfenster das Kontrollkästchen Benutzername und Passwort lokal speichern.
-
Wenn Sie eine spezielle Proxy-Einstellung für den Webspace benötigen (z.B. für das FTP-Protokoll, das keine Proxys integriert hat), klicken Sie im Dialogfenster auf die Schaltfläche Proxy.
Wählen Sie eine der folgenden Proxy-Server-Einstellungen:
- Keinen Proxy verwenden (wenn Sie für den Zugriff auf den Webspace keinen Proxy-Server verwenden)
- Gleicher Proxy wie für Inxmail Server Verbindung (um Ihre Proxy-Server-Einstellungen vom Inxmail Professional Anmeldebereich zu übernehmen)
- Gleicher Proxy wie für Internetverbindungen (um Ihre Internet-Proxy-Server-Einstellungen vom Benutzermenü zu übernehmen, Internet-Proxy einstellen )
- Andere Proxy-Einstellung angeben (um einen anderen Proxy-Server einzustellen)
Wenn Sie einen FTP-Proxy-Server verwenden, können Sie nur zwischen den Einträgen Keinen Proxy anwenden und Andere Proxy-Einstellungen angeben wählen.
Wenn Sie den Eintrag Andere Proxy-Einstellungen angeben gewählt haben, dann geben Sie zusätzlich
Folgendes an:
- Geben Sie in den Feldern Proxy-Server die HTTP-Adresse des Proxy-Servers und im Feld Port die Portnummer des Proxy-Servers an.
- Wenn Sie sich noch extra an den Proxy-Server anmelden müssen, dann aktivieren Sie das Kontrollkästchen Anmeldung an Proxy-Server notwendig und geben Sie in den darunterliegenden Feldern den Benutzernamen und das Passwort für den Proxy-Server an.
- Wenn Sie einen FTP-Proxy-Server verwenden, dann aktivieren Sie das Auswahlfeld Dies ist ein FTP Proxy und wählen Sie in der Auswahlliste den FTP-Proxy-Typ (fragen Sie ggf. Ihren Inxmail Professional Administrator nach dem verwendeten Typ).
- Um sich mit Ihren Angaben am Webspace anzumelden, klicken Sie auf die Schaltfläche Verbinden (bei Proxy-Einstellungen) bzw. OK (ohne Proxy-Einstellungen).
- Der Webspace wird geöffnet und Sie sehen die dort enthaltenen Ordner und Dateien.