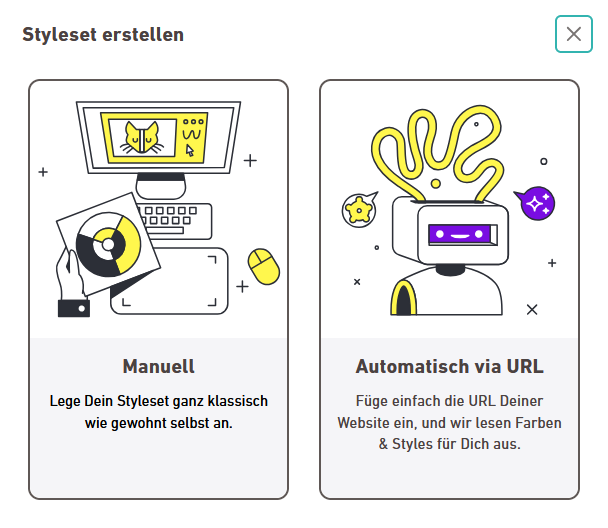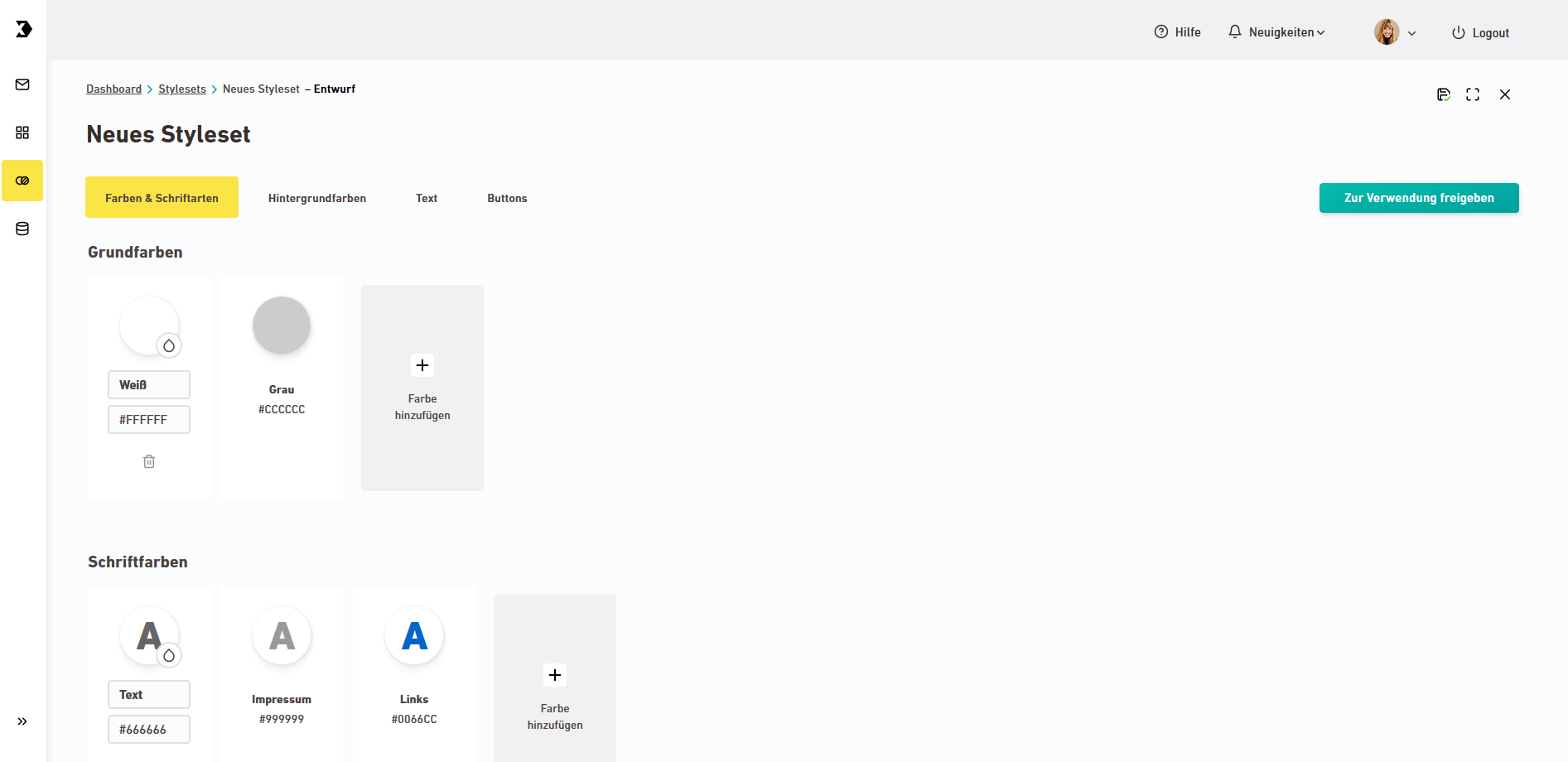Schritt für Schritt
- Öffne den Navigationspunkt
 Stylesets.
Stylesets. -
Klicke auf .
-
Entscheide, wie Du Dein Styleset erstellen möchtest:
-
Manuell
-
Automatisch via URL
Spare Zeit: Gib einfach die URL Deiner Webseite ein. Die Farben & Styles werden automatisch ausgelesen und in ein neues Styleset übertragen.
-
-
Der Styleset-Editor öffnet sich. Hier kannst Du alle Einstellungen für dein Styleset selbst anlegen – oder die automatisch ausgelesenen Werte aus Deiner URL nachkorrigieren.
-
Farben und Schriftarten
Klicke auf
 "Farbe hinzufügen" oder
"Farbe hinzufügen" oder  "Schriftart hinzufügen", und hinterlege alle Farben und Schriftarten in Deinem Corporate Design.
"Schriftart hinzufügen", und hinterlege alle Farben und Schriftarten in Deinem Corporate Design.Du möchtest eigene Webfonts einbinden? Wende Dich an Deine Inxmail Kontaktperson oder Care-Consulting@inxmail.de, wenn Dir die Schriftarten, die zur Auswahl stehen, nicht ausreichen und Du gerne eigene Webfonts einbinden möchtest. In jedem Fall musst Du sicherstellen, dass Dein Webfont DSGVO-konform eingebunden ist.
Weitere Infos, auch zum Löschen von Farben und Schriftarten findest Du unter Farben und Schriftarten anlegen und verwenden und unter Styles löschen.
-
Hintergründe
Klicke auf den Tab "Hintergründe".
Dein Mailing hat zwei Hintergründe:
- Die Hintergrundfarbe des Mailings selbst
- Die Hintergrundfarbe hinter dem Mailing (sogenannte: "Unterlage")
Klicke auf die Drop-Downliste, um die Hintergrundfarbe auszuwählen.
Wieso so wenige Farben? Hier stehen nur Farben zur Auswahl, die Du als Grundfarben im Tab "Farben und Schriftarten" angelegt hast.
-
Überschriften
Wechsel in den Tab "Text", um Deine Überschriften einzusehen und zu bearbeiten.
Standardmäßig stehen Dir 3 Überschriften zu Verfügung:
-
Du kannst Schriftart, Schriftschnitt, Größe, Farbe und Abstand für die 3 Überschriften anpassen. Löschen kannst Du die 3 Standard-Überschriften nicht.
-
Füge bei Bedarf weitere Überschriften hinzu.
-
Die 3 Standard-Überschriften sind jeweils als h1, h2 und h3 hierarchisiert. Du kannst die Hierarchie bei Bedarf ändern und auch die Ebenen h4-h6 verwenden.
 Wofür brauche ich Überschriften? Was bedeutet h1, h2, h3?
Wofür brauche ich Überschriften? Was bedeutet h1, h2, h3?
Überschriften helfen Dir dabei, Deine Mailings zu strukturieren. Unterschiedliche Überschriften-Ebenen (h1-h6) sorgen für eine unterschiedliche Gewichtung der Inhalte innerhalb Deines Mailings und helfen z.B. Screen-Readern dabei, Deinen Quelltext sinnvoll auszulesen. Dadurch wird Dein Mailing barrierefreier (barrierearm).
Zu wenig Auswahl? Hier stehen nur Farben und Schriftarten zur Auswahl, die Du als Schriftarten und Schriftfarben im Tab "Farben und Schriftarten" angelegt hast.
-
-
Text
Lege im Tab "Text" alle Texttypen an, die Du in Deinem Mailing verwenden möchtest.
Zu wenig Auswahl? Hier stehen nur Farben und Schriftarten zur Auswahl, die Du als Schriftarten und Schriftfarben im Tab "Farben und Schriftarten" angelegt hast.
-
Buttons
Lege im Tab "Buttons" alle Button-Stile an, die Du in Deinem Mailing verwenden möchtest.
 Kritische E-Mail-Clients
Kritische E-Mail-Clients
In IBM / Lotus Notes wird die Rahmen- und Hintergrundfarbe von Buttons nicht dargestellt. Wenn Du weißt, dass viele Deiner Empfänger·innen mit Lotus Notes arbeiten, empfehlen wir Dir folgendes:
-
Achte darauf, dass die Schriftfarbe Deiner Buttons von der Hintergrundfarbe Deines Containers bzw. Mailings abweicht. So ist der klickbare Text auch sichtbar, wenn der Button-Hintergrund nicht angezeigt wird.
-
Alternativ kannst Du mit Bildern als Buttons arbeiten: Erstelle Deine Bild-Buttons außerhalb von Inxmail New Xperience und verlinke sie auf Deine Landing Page.
Abgerundete Ecken
Die E-Mail-Clients GMX, Web.de und IBM Lotus Notes unterstützen außerdem keine abgerundeten Ecken. Deine Buttons werden in diesen E-Mail-Clients eckig dargestellt.
Zu wenig Auswahl? Hier stehen nur Farben und Schriftarten zur Auswahl, die Du als Schriftarten und Schriftfarben im Tab "Farben und Schriftarten" angelegt hast.
-
-
Speichern?
Du musst nicht speichern. Wir speichern alle Änderungen automatisch für Dich.
- Du hast Dein Styleset bearbeitet und mit Inhalten befüllt.
Nächste Schritte
-
Du möchtest mehr als ein Styleset hinterlegen? Beginne wieder bei Schritt 1 und lege noch ein Styleset an.
- Stylesets freigeben
- Stylesets im Mailing nutzen