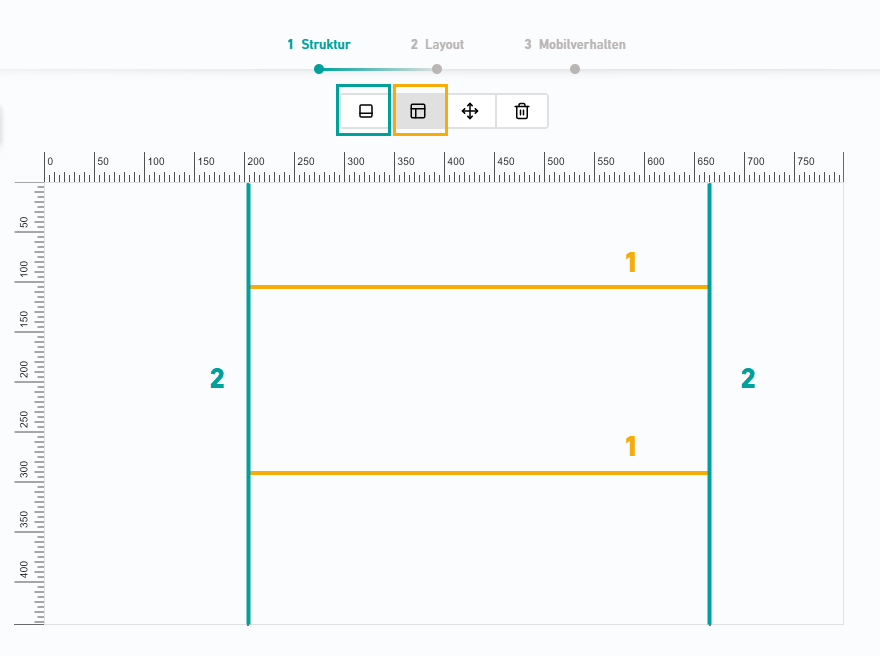Im Workflow-Schritt "Strukur" baust Du eine Raster-Struktur für Deinen Container auf.
Schritt für Schritt
- Öffne Deinen Container im Workflow-Schritt "Struktur".
-
Schnitte setzen
-
Bewege Deinen Cursor von links oder rechts auf die Container-Fläche, um einen vertikalen Schnitt zu setzen.
-
Bewege Deinen Cursor von oben oder unten auf die Container-Fläche, um einen horizontalen Schnitt zu setzen.
-
-
Werkzeug wechseln
Für die Arbeit mit Schnitten gibt es vier Werkzeuge:

Wechsel das Werkzeug, um Schnitte zu verschieben oder zu löschen. Oder, um Teil-Schnitte zur setzen, die nicht über die volle Container-Breite oder Höhe gehen.
-
Schnitt setzen
Standard und wichtigstes Werkzeug ist das Werkzeug
Schnitt setzen. Mit diesem Werkzeug setzt Du einen Schnitt über die volle Seitenbreite oder Seitenhöhe.
-
Teil-Schnitt setzen
Du kannst einen Schnitt nicht nachträglich splitten. Definiere gleich beim Anlegen des Schnitts, wie Du ihn setzen möchtest.
-
Schnitt verschieben
Wechsel auf das Werkzeug Verschieben
, um einen Schnitt nachträglich zu verschieben.
-
Schnitt löschen
Wechsel auf das Werkzeug Löschen
, um einen Schnitt zu löschen.
Dein Container-Editor verhält sich komisch? Du kannst plötzlich keine Schnitte mehr setzen? Dein Container reagiert nicht wie gewohnt? Dann liegt das meistens daran, dass Du noch im falschen Werkzeug bist.
-
- Du hast die Raster-Struktur für Deinen Container aufgebaut.
Nächste Schritte
-
Wenn Du möchtest, kannst Du im Container-Editor ein Hintergrundbild als Schablone einfügen. Die Schablone hilft Dir bei der Orientierung, damit Du Deine Schnitte gleich richtig setzt. Mehr zum Arbeiten mit Schablone.
- Verfeinere Dein Layout und definiere, welche Container-Zellen Du für Texte, und welche Du für Bilder verwenden möchtest.