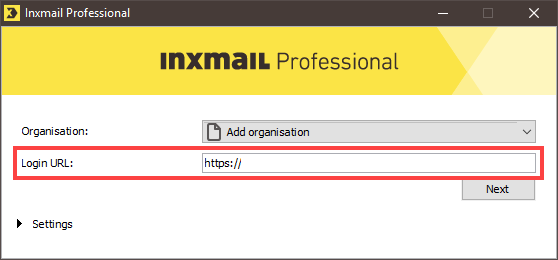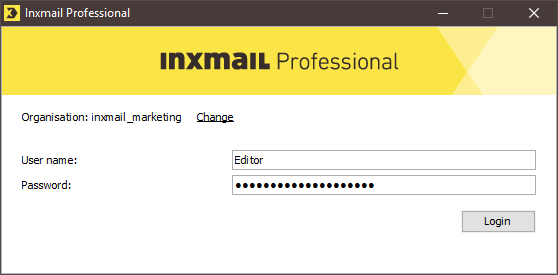You must select a client in the first login dialog box to log in to Inxmail Professional. If the client you require does not yet exist in the Client drop-down list in the login dialog box, you can add the client as follows:
Step by step
To add a client in the login dialog box, proceed as follows:
- Start Inxmail Professional.
-
In the Client drop-down list in the first dialog box, select
 Add client.
Add client.The Login URL field is also displayed in the first login dialog box.
-
Enter the login URL (HTTP address) of the Inxmail Professional Server in the Login URL field.
The login URL of the server includes an alias name for your company name or client at the end of the URL, for example: https://login.inxmail.com/sample_company
Enter the full login URL (HTTP address) in the Login URL field. Communication always takes place encrypted via HTTPS.
-
Click Next.
The second login dialog box is displayed.
- Enter your user name and password.
-
Click Login.
Special information for Windows users: After your login, Inxmail Professional will attempt to contact the specified server. If this is successful, you will be logged in.
If the server cannot be reached, the system will search for the Windows proxy server in the registry. Inxmail Professional will then try to log you in using this proxy server. If this is successful, Inxmail Professional will transfer the Windows proxy server data to the login dialog box (that is, the data will be entered in the corresponding fields under Settings) and will use it by default for subsequent logins. If this login is also unsuccessful, an error message will be displayed. You should then enter a suitable proxy server manually (Configuring a proxy server).
- You have now added a client.
Inxmail Professional saves the entry for the client that has been added on your computer. You can now select this client from the Client drop-down list in the first login dialog box during subsequent logins (from this computer). Inxmail Professional will automatically display the user who last logged in with this client in the User field. The password is not saved.