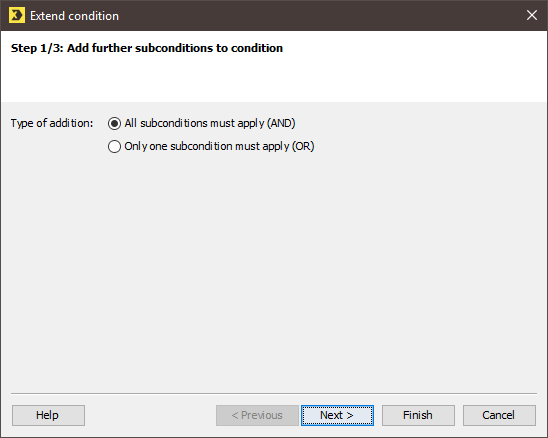You can extend an already added conditional expression if multiple factors must all be fulfilled simultaneously (for example, the text is displayed to all recipients who have opened the mailing and are male).
Step by step
Open the Extend condition dialog box as follows:
- Open the mailing in the
 Editing workflow step.
Editing workflow step. - Click at the end of an already created conditional expression (e.g., [%if x=y <end of the conditional expression >]paragraph[%endif]).
-
Click the
 Insert commands button and select the
Insert commands button and select the  Extend condition (and/or) entry.
Extend condition (and/or) entry.A dialog box appears.
- In the dialog box, specify if you want to extend the already added conditional expression with an AND function (both the already added subcondition 1 and simultaneously the new subcondition 2 must be met) or with an OR function (either the already added subcondition 1 or the new subcondition 2 must be met).
-
Click Next.
You will be directed to Step 2/3: Select type of condition.
-
In the dialog box, select the section to which the new condition is to apply from the Condition for drop-down list:
Entry
Description
Column value
Used to display text only for recipients with a particular entry in a column in the recipients table (for example, if the text in the salutation should be dependent on the value entered in the Gender column of the recipients table)
Recipient reaction
Used to only display text to recipients which have (prior to dispatch of this mailing) carried out a particular action (such as clicking a link).
Note: To use this type of condition, you require the consent of your recipients. This means you can only use this type of condition if the appropriate property rights have been activated in your system (that is, in the Inxmail Professional administration section).
Mailing dispatch
Used to only display text to recipients who have previously received a particular mailing or a certain number of mailings.
Dispatch interruption
Used to only display text to recipients who have not received one or several mailings as a result of a dispatch interruption.
Particular target group
Used to only display text to recipients assigned to a particular target group (Creating target groups).
Free condition expression
Used to create a personalised conditional expression through which text is assigned to recipients.
- Click Next.
- If you selected the Condition on column value option, specify the following additional information in the dialog box:
- In the recipient table, select the column to which the condition is to apply (for example, the Gender column) and click Next to confirm.
- In Step 3/3: Specify comparison value for the condition, specify the relational operator and the comparison value (e.g., specify the ‘equal to’ operator and the value ‘m’ for male to only display the text for male recipients).
- If you selected the Condition on recipient reaction option, specify the following additional information in the dialog box:
- Select the recipient reaction to which the condition is to apply (for example, the Has clicked a particular link (HasClicked, HasClickedContent) option) and click Next to confirm.
- In Step 3/3: Specify reference mailing for the condition, specify the mailing list and the mailing to which the recipient reaction applies.
- If you selected the Condition on mailing sent option, specify the following additional information in the dialog box:
- Select the mailing dispatch to which the condition is to apply (for example, the Was a particular mailing successfully received option) and click Next to confirm.
- In Step 3/3: Specify reference mailing for the condition, specify the mailing list and the mailing to which the mailing dispatch applies.
- If you selected the Dispatch interruption option, specify the following additional information in the dialog box:
- Select the dispatch interruption to which the condition is to apply (for example, the The recipient did not receive a specific mailing due to a dispatch interruption option) and click Next to confirm.
- In Step 3/3: Specify reference mailing for the condition, specify the mailing list and the mailing to which the dispatch interruption applies.
- If you selected the Existing target group option, specify the following additional information in the dialog box:
- Move the target groups to which the condition is to apply to the Selected target groups section.
- In the Recipients: drop-down list, specify whether the recipients (for whom the text is to be displayed) must belong to each, to at least one or to none of these target groups.
- Confirm your settings in the dialog box by clicking Finish.
- The condition added to your mailing will be extended (for example, resulting in the following condition: [%if x = y AND a = b] Paragraph [%endif]).
-
You have successfully extended a condition.
-
You can define that a paragraph should only be visible to either female recipients from London or male recipients from Berlin. To do so, insert the following into your mailing:
Copy[%if (Gender="f" AND Residence="London") OR (Gender="m" AND Residence="Berlin")] Your personalised paragraph [%endif] -
If a recipient has a birthday on the day the mailing is sent, birthday greetings can be sent after the salutation. To do so, use the ‘Day()’ and ‘Month()’ functions (Date functions). You will also require a column in the recipients table containing the birthday of the recipient. Insert the following into your mailing:
Copy[%if Month(Birthday)=Month(Date()) AND Day(Birthday)=Day(Date())] Happy birthday![%endif]You can also use this condition for target groups (Creating target groups) or dynamic mailing lists (Overview: Recipients). This allows you to define, for example, a dynamic ‘Birthday’ mailing list.
Related topics