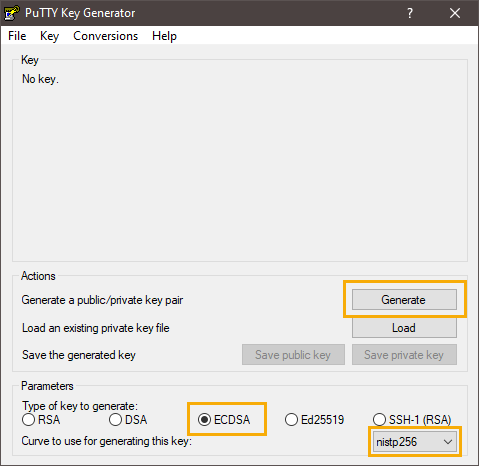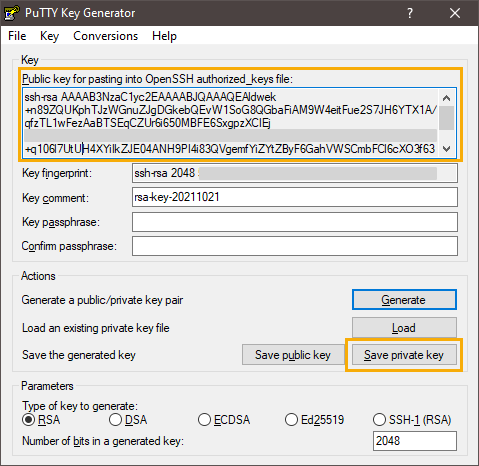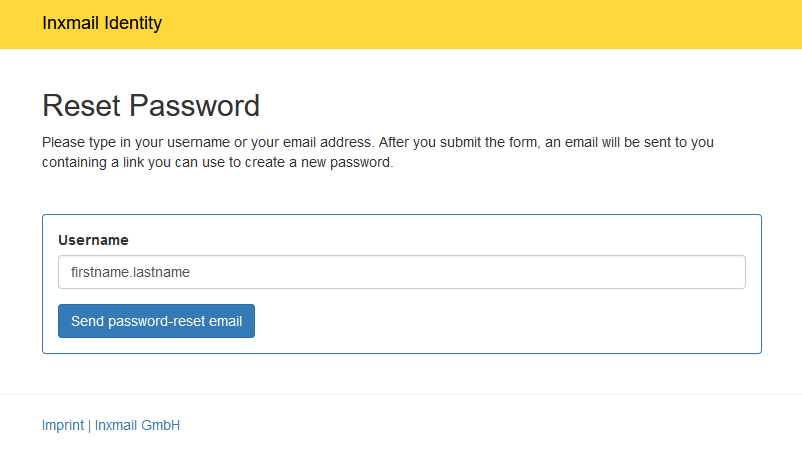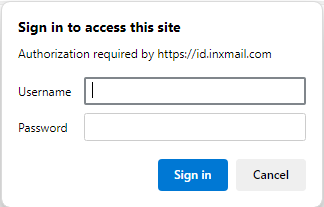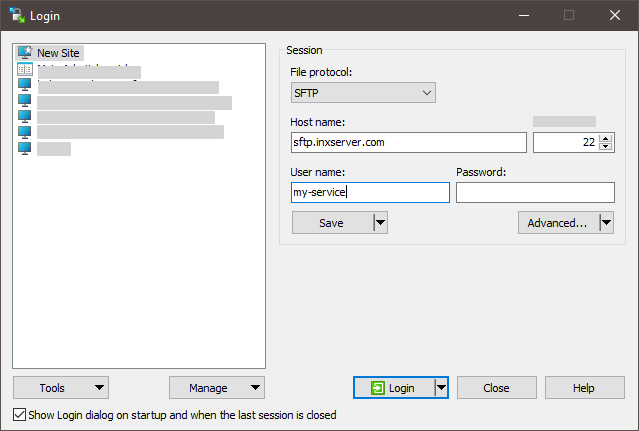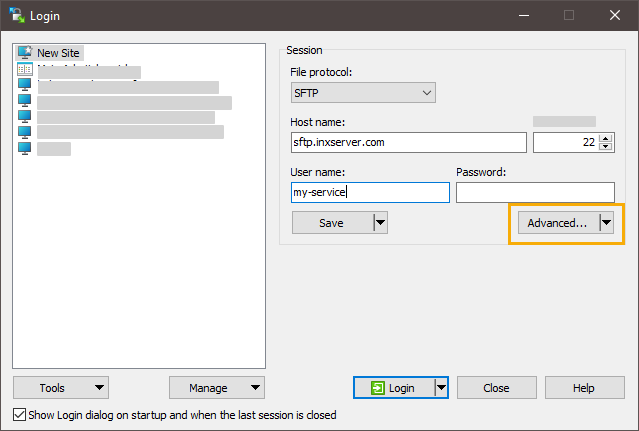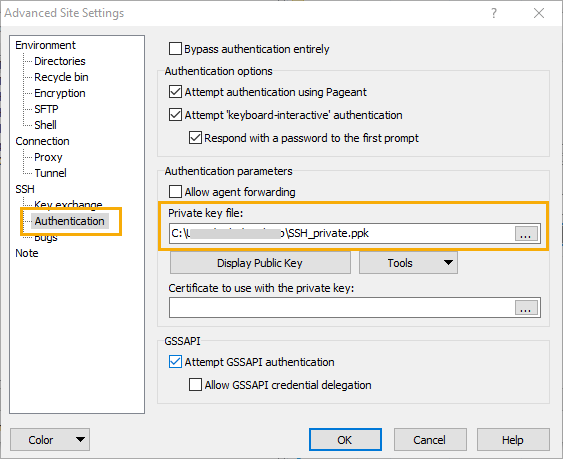Hinweis: Diese Anleitung bezieht sich ausschließlich auf die Generierung und Verwendung des public und private Key für sftp-Server. Informationen, wie Sie den public und private Key für die Import Automation hinterlegen, finden Sie unter: Public und private Key mit PUTTYgen erstellen (Import Automation)
Schritt für Schritt
-
Private und Public Key in PuTTYgen erstellen
Laden Sie das Programm PuTTYgen von der Seite https://www.puttygen.com/ herunter und installieren Sie es gemäß Herstellerangaben.
-
Starten Sie das Programm PuTTYgen.
Verwechslungsgefahr: Achten Sie darauf, dass Sie tatsächlich das Programm PuTTYgen öffnen, nicht ein anderes Programm der PuTTY-Reihe wie z.B. PuTTY oder PuTTYtel.
-
Stellen Sie sicher, dass die Option ECDSA aktiviert ist und wählen Sie nistp256 als Curve to use for generating this key.
-
Klicken Sie auf die Generate.
-
Bewegen Sie die Maus auf der freien Fläche solange, bis das Schlüsselpaar erzeugt wurde.
-
Klicken Sie auf die Schaltfläche Save private key.
-
Speichern Sie den privaten Schlüssel an einem sicheren Ort.
Halten Sie Ihren Private Key immer geheim: Geben Sie Ihren Private Key niemals weiter – auch nicht an Mitarbeiter·innen von Inxmail.
-
Markieren Sie den öffentlichen Schlüssel im oberen Bereich des Programmfensters und kopieren Sie ihn in die Zwischenablage.
-
Hinterlegen des öffentlichen Schlüssel im Inxmail Identity Service
Passwort vergeben
Damit Sie den öffentlichen SSH-Schlüssel im Inxmail Identity Service hinterlegen können, müssen Sie zunächst Ihr Passwort vergeben.
 Wie kann ich mir selbst ein Passwort vergeben?
Wie kann ich mir selbst ein Passwort vergeben?
Schritt für Schritt
Um sich für den Inxmail Identity Service ein Passwort zu vergeben, gehen Sie wie folgt vor:
-
Öffnen Sie die URL https://id.inxmail.com/passwordreset.
-
Geben Sie in das Feld Username den Benutzernamen für den Inxmail Identity Service ein, den Sie von Inxmail erhalten habe ( vorname.nachname).
-
Alternativ können Sie auch Ihre E-Mail-Adresse eingeben, die Sie bei Inxmail hinterlegt haben.
-
Klicken Sie auf Send password-reset email.
-
Falls Ihr Benutzername oder Ihre E-Mail-Adresse im Inxmail Identity Service hinterlegt ist, erhalten Sie eine E-Mail mit einem Password-Reset-Link.
-
Klicken Sie auf den Link in der E-Mail und folgen Sie den Anweisungen zum Zurücksetzen Ihres Passworts.
- Sie haben Ihr Passwort für den Inxmail Identity Service erstellt.
-
-
Öffentlichen Schlüssel hinterlegen
Öffnen Sie die URL https://id.inxmail.com/?action=changesshkey.
-
Geben Sie Geben Sie Ihren Benutzernamen ( vorname.nachname) und Ihr Passwort für den Inxmail Identity Service ein.
-
Fügen Sie den öffentlichen Schlüssel aus der Zwischenablage in das Eingabefeld ein.
-
Klicken Sie auf Save.
-
Per WinSCP und public Key auf den sftp-Server einloggen
Starten Sie das Programm WinSCP.
Hinweis: Wir erklären Ihnen das Einloggen auf Ihren sftp-Server exemplarisch anhand von WinSCP. Anstelle von WinSCP können Sie auch einen anderen sftp-Client verwenden.
-
Klicken Sie auf Neues Verbindungsziel.
-
Nehmen Sie folgende Eingaben vor:
Bezeichnung
Beschreibung
Übertragungsprotokoll SFTP Rechnername sftp.inxserver.com Portnummer 22 Benutzername Geben Sie hier den Benutzernamen ein, den Sie von Inxmail für den Zugriff auf Ihren Webspace erhalten haben. Beachten Sie, dass es sich hierbei nicht um den Benutzernamen für den Inxmail Identity Service handelt. Kennwort Geben Sie kein Kennwort ein. Hinterlegen Sie stattdessen über die Schaltfläche Erweitert Ihren privaten SSH-Key (siehe unten). -
Klicken Sie auf die Schaltfläche Erweitert.
-
Klicken Sie im linken Bereich des Programmfensters unter "SSH" auf "Authentifizierung".
-
Wählen Sie den privaten SSH-Schlüssel aus, den Sie zuvor zuvor generiert und gespeichert haben.
-
Bestätigen Sie Ihre Angaben mit "OK".

-
Klicken Sie auf die Schaltfläche "Speichern".
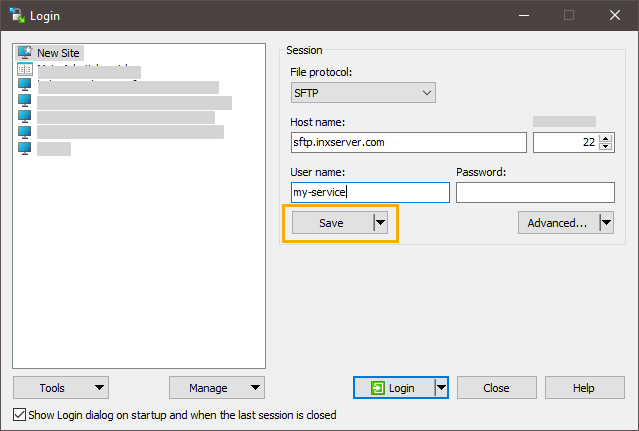
-
Vergeben Sie einen Namen für das neu angelegte Verbindungsziel und bestätigen Sie mit "OK".
Das neu angelegte Verbindungsziel wird im linken Bereich des Programmfensters angezeigt.
- Sie haben ein SSH-Schlüsselpaar (Public + Private Key) mit PuTTYgen erstellt, im Inxmail Identity Service hinterlegt und sich damit auf Ihrem sftp-Server eingeloggt.
Nächste Schritte
-
Sie können nun Ihre Bilder und Dateien per WinSCP oder mit Hilfe eines anderen sftp-Clients auf Ihren sftp-Server hochladen.