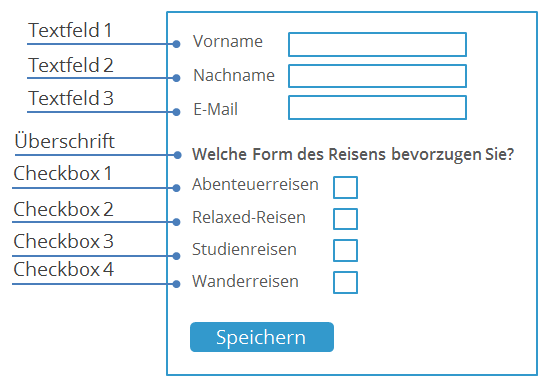Die Webseite "Profilverwaltung" kann eine Vielzahl unterschiedlicher Eingabe- bzw. Formularfelder enthalten. Eine Webseite "Profilverwaltung" kann in etwa so aussehen:
Formularfelder über eigene CSS-Klassen gestalten
Für alle Formularfelder der Webseite "Profilverwaltung" haben Sie die Möglichkeit, eigene CSS-Klassen im Feld CSS-Klasse zu hinterlegen. Die jeweilige CSS-Klasse können Sie sowohl innerhalb der Dynamischen Webseite unter Aussehen > Stylesheet oder in einem externen Stylesheet pflegen. Das externe Stylesheet können Sie unter Aussehen > Stylesheet-URL einbinden. Weitere Informationen finden Sie in AbschnittFormularfelder mit eigenen CSS-Klassen gestalten.
Übersicht über die Formularfelder
Im Folgenden finden Sie zunächst eine Übersicht der Formularfelder, die üblicherweise in einer Webseite "Profilverwaltung" enthalten sind. Anschließend finden Sie eine Übersicht weiterer Formularfelder, die eher selten in einer Webseite "Profilverwaltung" Verwendung finden.
Häufig verwendete Felder für die Webseite "Profilverwaltung"
|
Bezeichnung |
Beschreibung |
|---|---|
|
Überschrift |
Dieses Formularelement verwenden Sie, um auf der Webseite eine Überschrift einzufügen. |
|
Textfeld |
Dieses Formularelement verwenden Sie, um auf der Webseite ein einzeiliges Texteingabefeld einzufügen. In diesem Texteingabefeld können Benutzer entweder einen neuen Text eingeben oder einen bereits angezeigten Text ändern. Mit Hilfe folgender Felder richten Sie dieses Formularelement ein: (Dabei wird ggf. der Text auf der Webseite angezeigt, der für den aktuellen Benutzer in der (in der in der Auswahlliste Spalte (unten) gewählten) Empfängertabellenspalte gespeichert ist.) |
|
Bezeichnung |
In diesem Feld geben Sie eine Bezeichnung für das Texteingabefeld an (z.B. „Vorname"). Wenn Sie in diesem Feld keine Angaben machen, verwendet Inxmail Professional automatisch den Namen der Empfängertabellenspalte, die Sie im Feld Spalte zuordnen (unten). |
|
Spalte |
Über diese Auswahlliste ordnen Sie eine Empfängertabellenspalte vom Datentyp „Text" zu. In dieser Empfängertabellenspalte speichert Inxmail Professional für jeden Benutzer die von ihm im Texteingabefeld der Webseite angegebenen Daten. Bevor Sie die entsprechende Empfängertabellenspalte in der Auswahlliste Spalte wählen können, müssen Sie diese in der Empfängertabelle der entsprechenden Mailingliste anlegen ( Spalte neu anlegen ). Wenn Sie eine Empfängertabellenspalte von einem anderen Datentyp zuordnen, kann Inxmail Professional die angegebenen Daten nicht speichern. Eine Fehlermeldung wird angezeigt. Webseite "Profilverwaltung": Wenn bereits Daten in dieser Empfängertabellenspalte für den Benutzer gespeichert sind, dann werden beim Aufruf der Webseite diese Daten für den Benutzer in dem Eingabefeld angezeigt. |
|
Einstellung |
In dieser Auswahlliste können Sie Folgendes einstellen:
|
|
Checkbox |
Dieses Formularelement verwenden Sie, um auf der Webseite ein Kontrollkästchen (Checkbox) einzufügen, über das Benutzer eine Funktion aktivieren oder deaktivieren können. |
|
Einstellungen |
|
|
Bezeichnung |
In diesem Feld geben Sie eine Bezeichnung für das Formularelement Checkbox an (z.B. „Ich möchte weitere Informationen zu den Produkten erhalten."). Wenn Sie in diesem Feld keine Angaben machen, verwendet Inxmail Professional automatisch den Namen der Empfängertabellenspalte, die Sie im Feld Spalte zuordnen (unten). |
|
Spalte |
In dieser Auswahlliste ordnen Sie eine Empfängertabellenspalte vom Datentyp „Ja/Nein" zu. In dieser Empfängertabellenspalte speichert Inxmail Professional für jeden Benutzer, ob er das Formularelement Checkbox aktiviert hat. JSP-Vorlage „Profilverwaltung": Wenn bereits ein Wert in dieser Empfängertabellenspalte für den Benutzer gespeichert ist, dann wird beim Aufruf der Webseite das Formularelement entsprechend aktiviert oder deaktiviert. Die Einstellungen des Kontrollkästchens Vorgewählt (unten) werden dann ignoriert. |
|
Einstellung |
In dieser Auswahlliste können Sie Folgendes einstellen:
|
|
Wert (ausgewählt) (nicht ausgewählt) |
In diesen Feldern legen Sie fest, welche Werte bei aktiviertem oder deaktiviertem Formularelement Checkbox (in der in der Auswahlliste Spalte angegebenen Empfängertabellenspalte) gespeichert werden. Geben Sie im Feld Wert (ausgewählt) den Eintrag „true" an. Geben Sie im Feld Wert (nicht ausgewählt) den Eintrag „false" an. Da Sie für das Formularelement Checkbox immer eine Spalte vom Datentyp „Ja/Nein" zuordnen müssen, müssen Sie in den Feldern Wert (ausgewählt) und Wert (nicht ausgewählt) immer die Werte „true" und „false" angeben. |
|
Auswahlliste |
Dieses Formularelement verwenden Sie, um auf der Webseite eine Auswahlliste einzufügen, über die Benutzer von Ihnen festgelegte Werte (Auswahlelemente) auswählen können. |
|
Einstellung |
|
|
Bezeichnung |
In diesem Feld geben Sie eine Bezeichnung für die Auswahlliste an (z.B. „Wie haben Sie uns gefunden?"). Wenn Sie in diesem Feld keine Angaben machen, verwendet Inxmail Professional automatisch den Namen der Empfängertabellenspalte, die Sie im Feld Spalte zuordnen (unten). |
|
Spalte |
Über diese Auswahlliste ordnen Sie eine Empfängertabellenspalte zu. In dieser Empfängertabellenspalte speichert Inxmail Professional für jeden Benutzer, welchen Wert er im Formularelement gewählt hat. Webseite "Profilverwaltung": Wenn bereits ein Wert in dieser Empfängertabellenspalte für den Benutzer gespeichert ist, dann wird beim Aufruf der Webseite dieser Wert für den Benutzer in der Auswahlliste vorgewählt. Ansonsten verwendet Inxmail Professional als voreingestellte Auswahl standardmäßig automatisch den Wert, den Sie als ersten Wert im Feld Werte angeben. |
|
Mehrfach-
|
Wenn Sie dieses Kontrollkästchen aktivieren, dann kann der Benutzer mit gedrückter STRG-Taste mehrere Einträge aus der Auswahlliste wählen. |
|
Zeilen |
Typischerweise wird bei einer Auswahlliste nur ein Eintrag angezeigt; der Benutzer öffnet per Klick die Auswahlliste, um weitere Einträge zu sehen. Mit dem Feld Zeilen können Sie festlegen, dass initial bereits mehrere Einträge sichtbar sind. |
|
Einstellung |
In dieser Auswahlliste können Sie Folgendes einstellen:
|
|
Werte |
In diesem Feld geben Sie alle Werte an, die in der Auswahlliste als Auswahlelemente erscheinen sollen. Geben Sie die Werte dabei im Format „interner Wert;angezeigter Name" an (z.B. „w;weiblich"). Der interne Wert wird in der im Feld Spalte angegebenen Empfängertabellenspalte gespeichert. Der angezeigte Name wird als Auswahlelement in der Auswahlliste angezeigt. Wenn der interne Wert und der angezeigte Namen übereinstimmen, dann können Sie den Wert auch im Format „Wert" angeben (z.B. „weiblich"). Trennen Sie die einzelnen Werte durch „\n" (z.B. „w;weiblich\nm;männlich"). |
|
Radiobutton |
Über dieses Formularelement fügen Sie Ihrer Webseite (eines oder mehrere) Optionsfelder hinzu, aus denen die Benutzer genau eines auswählen können. |
|
Einstellungen |
|
|
Bezeichnung |
In diesem Feld geben Sie eine Bezeichnung für das Formularelement Radiobutton an (z.B. „Anrede"). Wenn Sie in diesem Feld keine Angaben machen, verwendet Inxmail Professional automatisch den Namen der Empfängertabellenspalte, die Sie im Feld Spalte zuordnen (unten). |
|
Spalte |
In dieser Auswahlliste ordnen Sie eine Empfängertabellenspalte vom Datentyp „Text" zu. In dieser Empfängertabellenspalte speichert Inxmail Professional für jeden Benutzer, welches Optionsfeld er in dem Formularelement gewählt hat (auch unten: Feld Wert). Webseite "Profilverwaltung": Wenn bereits ein Wert in dieser Empfängertabellenspalte für den Benutzer gespeichert ist, dann wird beim Aufruf der Webseite das entsprechende Optionsfeld des Formularelements vorgewählt. Ansonsten wird beim Aufruf der Webseite standardmäßig immer das 1. Optionsfeld des Formularelements vorgewählt. |
|
Einstellung |
In dieser Auswahlliste können Sie Folgendes einstellen:
|
|
Wert |
Über dieses Feld fügen Sie dem Formularelement ein Optionsfeld (Wert) hinzu. Sie können dem Formularelement Radiobutton mehrere Optionsfelder hinzufügen, aus denen die Benutzer dann genau eines auswählen können. Fügen Sie dazu das Feld Wert mehrfach zum Bearbeitungsbereich hinzu (Bearbeitungsbereich öffnen und erweitern). Geben Sie im Feld Wert das Optionsfeld im Format "interner Wert;angezeigter Name" an (z.B. "m;Herr"). Der angezeigte Name wird als Bezeichnung des Optionsfelds angegeben (z.B. „Herr"). Wählt der Benutzer das Optionsfeld auf der Webseite, dann wird der interne Wert (in der in der Auswahlliste Spalte angegebenen Empfängertabellenspalte) gespeichert (z.B. „m"). |
Weitere Formularfelder
|
Bezeichnung |
Beschreibung |
|---|---|
|
§ DSGVO
|
Dieses Formularelement verwenden Sie, um die Einwilligung Ihrer Newsletterempfänger zum persönlichen Tracken einzuholen. |
|
Button 'Alle Tracking
|
Mit diesem Formularelement fügen Sie der Webseite "Profilverwaltung" eine Schaltfläche hinzu, mit der der Empfänger seine Zustimmung zum personenbezogenen Tracking für mehrere Newsletter gleichzeitig erteilen kann. Das Verwenden dieser Schaltfläche bietet sich also dann an, wenn Sie mehrere Newsletter versenden. Der in diesem Feld eingegebene Text wird auf der Schaltfläche angezeigt. |
|
Passwortfeld |
Dieses Formularelement verwenden Sie, um auf Dynamischen Webseiten Texteingabefelder einzufügen, über die die Benutzer maskierte Eingaben vornehmen können. In der Regel handelt es sich dabei um die Eingabe eines Passworts. |
|
Bezeichnung |
In diesem Feld geben Sie eine Bezeichnung für das (erste) Passworteingabefeld des Formularelements an (z.B. "Passwort"). Wenn Sie in diesem Feld keine Angaben machen, verwendet Inxmail Professional automatisch den Namen der Empfängertabellenspalte, die Sie im Feld Spalte zuordnen (unten). Wenn (entsprechend Ihren Einstellungen im Kontrollkästchen Doppelte Eingabe, unten) das Formularelement ein zweites Eingabefeld zur Bestätigung des Passworts enthält, dann können Sie die Bezeichnung des zweiten Eingabefeldes nicht direkt angeben. Inxmail Professional setzt diese Bezeichnung aus folgenden Angaben automatisch zusammen (z.B. die Bezeichnung "Passwort wiederholen"):
|
|
Spalte |
In dieser Auswahlliste ordnen Sie eine Empfängertabellenspalte vom Datentyp "Text" zu. In dieser Empfängertabellenspalte speichert Inxmail Professional für jeden Empfänger das von ihm angegebene Passwort. Hinweis: Beachten Sie, dass
Inxmail Professional Passwörter in der Empfängertabelle
unverschlüsselt speichert. Alle Benutzer, die Zugriff auf die entsprechende Empfängertabelle haben, können die Passwörter der Empfänger einsehen.
|
|
Einstellung |
In dieser Auswahlliste können Sie Folgendes einstellen:
|