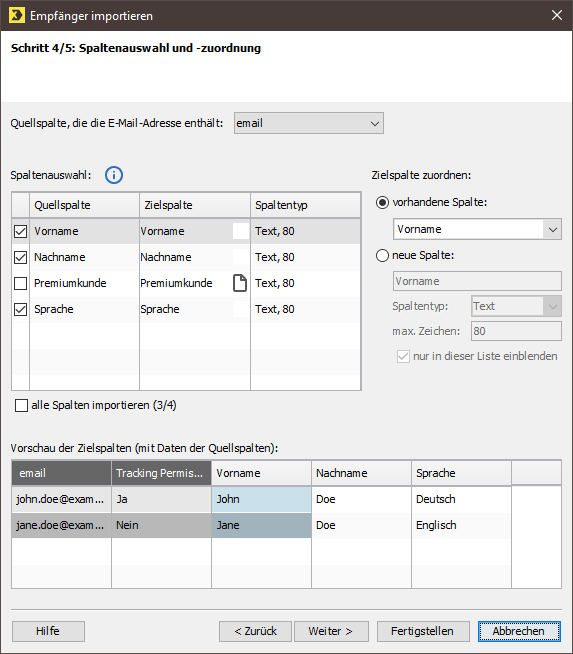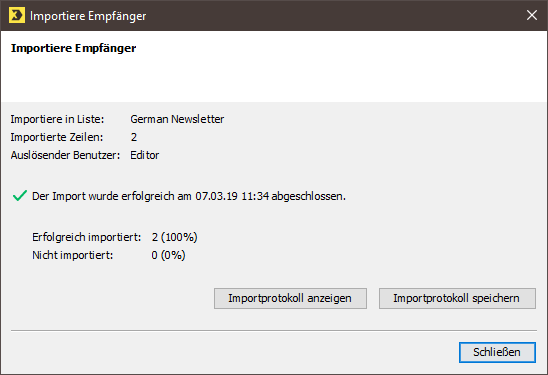Der Empfängerimport wird in der Mailingliste im Agent ![]() Empfänger gestartet. Klicken Sie dazu im Reiter Angemeldet auf die Schaltfläche
Empfänger gestartet. Klicken Sie dazu im Reiter Angemeldet auf die Schaltfläche ![]() (Empfänger importieren).
(Empfänger importieren).
-
Geben Sie zuerst Ihr Importziel an. Die Datensätze können Sie in die Gesamtempfängerliste (einsehbar unter
 Globale Einstellungen) oder in eine bereits existierende Standardliste importieren.
Globale Einstellungen) oder in eine bereits existierende Standardliste importieren. -
Geben Sie die Importquelle an (Excel, Datei oder Datenbank).
-
Wählen Sie von Ihrem Rechner die Quelldatei aus, die importiert werden soll. Wenn die Excel-Datei mehrere Tabellenblätter enthält, können Sie das gewünschte Blatt wählen. Klicken Sie auf Weiter.
-
Geben Sie im nächsten Schritt an, ob die erste Zeile Ihres gewählten Tabellenblatts Spaltennamen enthält und klicken Sie auf Weiter.
-
Im nächsten Schritt gilt es die Spalte auszuwählen, die die Angaben zur Tracking Permission enthält. Zwei Vorgehensweisen sind hier möglich:
Variante 1:
Keine Quellspalte mit Tracking Permission vorhanden
-
Spalte auswählen anklicken. Es öffnet sich eine Auswahlliste mit den Spaltennamen Ihrer Quelldatei.
-
Wählen Sie: Keine vorhanden.
-
Klicken Sie auf Weiter.
Variante 2:
Quellspalte mit Tracking Permission vorhanden
-
Spalte auswählen anklicken und aus der Auswahlliste die Spalte auswählen, die die Tracking Permission enthält.
-
Zwei weitere Elemente erscheinen: Tracking Permission: Datenformat festlegen und Tracking Permission: Importkonflikte.
-
Tracking Permission-Wert aus Quelldatei, der dem Wert
 Ja für die Zielspalte Tracking Permission entspricht, eingeben.
Ja für die Zielspalte Tracking Permission entspricht, eingeben. -
Unter Tracking Permission: Importkonflikte die passende Option für bereits vorhandenen Empfängerdaten aktivieren.
-
Klicken Sie auf Weiter.
-
-
Die E-Mail-Spalte wird automatisch erkannt. Sollte das nicht der Fall sein, wählen Sie die Quellspalte, welche die E-Mail-Adressen enthält.
-
Sie können einzelne Spalten für den Import einschließen und diese (vorhandenen oder neuen) Zielspalten der Empfängerdatentabelle zuordnen. Beim Anlegen neuer Zielspalten achten Sie darauf, dass der Spaltentyp dem Spalteninhalt in der zu im-portierenden Datei entspricht. Automatisch werden nur die bereits in Inxmail Professional erstellten Spalten aktiviert und zugeordnet. Danach klicken Sie auf Weiter.
-
Legen Sie fest, ob bei bereits vorhandenen Empfängern:
-
vorhandene Spaltenwerte unverändert erhalten werden sollen
-
vorhandene Spaltenwerte ergänzt werden sollen
-
vorhandene Spaltenwerte überschrieben, jedoch nicht mit leeren Importwerten, werden sollen
-
vorhandene Spaltenwerte komplett überschrieben werden sollen
-
das Anmeldedatum aktualisiert werden soll
-
-
Bereits von der Liste abgemeldete Empfänger werden standardmäßig beim Import ignoriert. Wenn Sie abgemeldete Empfänger durch den Import erneut an eine Liste anmelden möchten, aktivieren Sie dazu die entsprechende Option.
-
Zudem haben Sie die Möglichkeit, neue, der Liste unbekannte Empfänger nicht zu importieren, indem Sie die entsprechende Option aktivieren. Dadurch werden nur Empfänger importiert, deren E-Mail Adresse bereits in der Liste vorhanden ist.
-
Nach dem Klick auf Fertigstellen werden die Empfängerdatensätze importiert.
Sie können nun das Importprotokoll ansehen oder speichern. Im Protokoll finden Sie eventuelle Fehlermeldungen und die Anzahl der importierten Empfänger.
In der von Ihnen ausgewählten Empfängerliste sehen Sie im Agent ![]() Empfänger im Reiter Angemeldet das Ergebnis des erfolgreichen Imports. Falls die importierten Empfänger nicht sofort angezeigt werden, klicken Sie auf die Schaltfläche
Empfänger im Reiter Angemeldet das Ergebnis des erfolgreichen Imports. Falls die importierten Empfänger nicht sofort angezeigt werden, klicken Sie auf die Schaltfläche ![]() (Aktualisieren).
(Aktualisieren).
Verwandte Themen