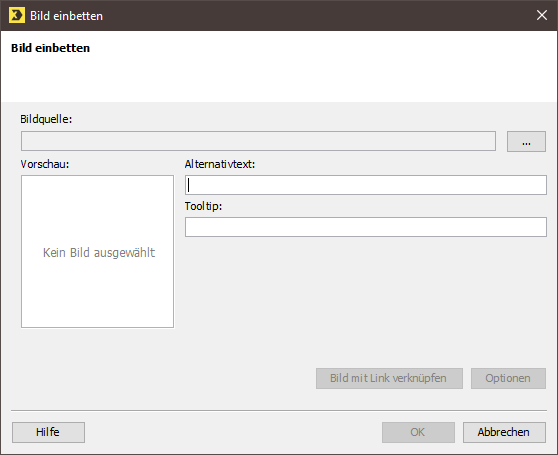Schritt für Schritt
Öffnen Sie das Dialogfenster Bild einbetten wie folgt:
- Öffnen Sie das Mailing im Workflow-Schritt
 Redaktion.
Redaktion.
- Klicken Sie an die Stelle in Ihrem Mailing, an der Sie das Bild einfügen möchten.
-
Klicken Sie auf die Schaltfläche
 Befehle einfügen und wählen Sie dann den Eintrag
Befehle einfügen und wählen Sie dann den Eintrag
 Bild einbetten.
Bild einbetten.
Ein Dialogfenster wird angezeigt.
- Wählen Sie im Dialogfenster über die Schaltfläche
 den Speicherort der Bilddatei.
den Speicherort der Bilddatei.
-
Ein Dialogfenster wird angezeigt.
- Wählen Sie über den entsprechenden Reiter, ob die Bilddatei lokal auf Ihrem Rechner, auf Ihrem Webspace oder dem Inxmail Professional Server gespeichert ist und wählen Sie dann die Bilddatei aus.
- Passen Sie im Feld
Name des eingebetteten Bildes ggf. den Dateinamen an, unter dem die Bilddatei im Agenten
 Dateien & Webseiten > Reiter
Hochgeladene Dateien gespeichert wird.
Dateien & Webseiten > Reiter
Hochgeladene Dateien gespeichert wird.
- Wenn Sie eine Bilddatei auf Ihrem lokalen Rechner oder auf Ihrem Webspace gewählt haben, dann wählen Sie zusätzlich eine der folgenden Einstellungen für die Datei:
- Nicht freigeben: Die Bilddatei wird einmalig eingebettet und intern nicht gespeichert.
- Für die aktuelle Liste freigeben: Die Bilddatei kann in Zukunft in allen Mailings der aktuellen Mailingliste eingebettet werden. Die Datei wird dazu im Agenten
 Dateien & Webseiten > Reiter
Hochgeladene Dateien gespeichert.
Dateien & Webseiten > Reiter
Hochgeladene Dateien gespeichert.
- Für alle Listen freigeben: Die Bilddatei kann in Zukunft in allen Mailings jeder Mailingliste eingebettet werden. Die Datei wird dazu im Agenten
 Dateien & Webseiten > Reiter
Hochgeladene Dateien gespeichert.
Dateien & Webseiten > Reiter
Hochgeladene Dateien gespeichert.
- Bestätigen Sie das Dialogfenster mit OK.
- Sie gelangen zurück auf das Dialogfenster Bild einbetten. Dieses zeigt eine Vorschau des Bildes an.
- Geben Sie im Feld Alternativtext einen Alternativtext ein. Dieser erscheint im Mailing anstelle des Bildes, wenn der E-Mail-Client des Empfängers das Bild unterdrückt.
- Geben Sie im Feld Tooltip einen Tooltip an. Dieser erscheint, wenn Empfänger im Mailing mit der Maus über das Bild fahren.
- Um einzustellen, dass Empfänger bei Klick auf dieses Bild zu einer bestimmten Webseite weitergeleitet werden, klicken Sie auf die Schaltfläche Bild mit Link verknüpfen. Sie können nun im Dialogfenster Link bearbeiten einen entsprechenden Link einrichten.
- Um für das Bild zusätzliche Optionen einzustellen (z.B. um weitere HTML-Parameter festzulegen oder die Bildgröße zu ändern), klicken Sie auf die Schaltfläche Optionen. Sie können nun im Dialogfenster entsprechende Optionen festlegen.
- Bestätigen Sie Ihre Angaben im Dialogfenster mit OK.
- In Ihr Mailing wird der entsprechende Inxmail Professional Code für das Bild eingefügt (z.B. <img src="[%embedded-image(4227);Logo.png]" alt="" width="500" height="201" border="0" />).
- Speichern Sie Ihre Angaben.
- Sie haben ein Bild eingebettet. Über die Schnellvorschau (Schaltfläche
 (
Schnellvorschau ein-/ausblenden)) wird Ihnen das Bild angezeigt.
(
Schnellvorschau ein-/ausblenden)) wird Ihnen das Bild angezeigt.
Verwandte Themen