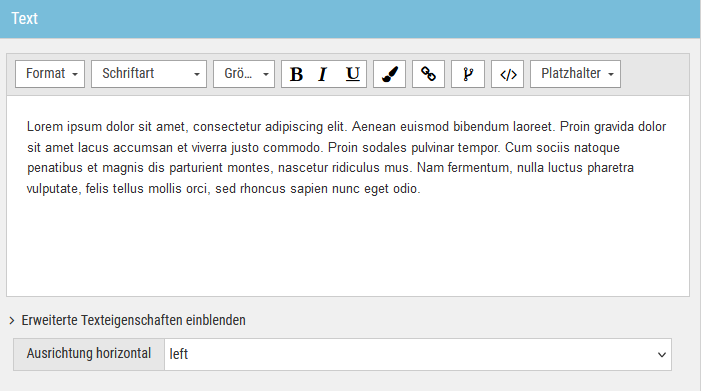Im Folgenden wird beschrieben, wie Sie in ein Mailing Text einfügen, der sich über die ganze Breite des Mailings erstreckt. Ein solcher Text wird mit Hilfe des Moduls Text 1-spaltig eingefügt.
Wenn Sie mehrere "Textfelder" nebeneinander platzieren möchten, stehen Ihnen die Module Text 2-spaltig und Text 3-spaltig zur Verfügung. Dort verhalten sich die einzelnen Textfelder im Wesentlichen wie das Textfeld im Modul lText 1-spaltig. Beim Einsatz von mehreren Textfeldern nebeneinander können Sie zusätzlich noch den Abstand zwischen den einzelnen Textfeldern steuern.
Wenn Sie ein Bild und ein Textfeld nebeneinander platzieren möchten, stehen Ihnen die Module Bild / Text und Text / Bild zur Verfügung.
Schritt für Schritt
Um in das Mailing einen Text einzufügen, der sich über die ganze Breite des Mailings erstreckt, gehen Sie wie folgt vor:
- Klicken Sie auf
 Neues Modul einfügen.
Neues Modul einfügen.Das Dialogfenster Modul hinzufügen wird angezeigt.
- Wählen Sie das Modul Text 1-spaltig aus.
Das Modul wurde eingefügt.
Im Modulbereich werden die beiden Elemente Text und Layout (Modul) angezeigt.
Im Vorschaubereich wird Text (Beispieltext) mit aktiviertem Kontextmenü angezeigt.
- Klicken Sie im Modulbereich auf Text.
Der Texteditor wird angezeigt.
-
Text
Erfassen Sie den gewünschten Text.
Sie haben die Möglichkeit, zwischen verschiedenen Schriftarten, Schriftgrößen, Schriftfarben und Formatierungen zu wählen.
-
Überschriften
Über das Dropdown "Format" können Sie den aktuellen Absatz als normalen Absatz oder als Überschrift formatieren.
 Wofür brauche ich Überschriften? Was bedeutet Überschrift 1 bis Überschrift 6?
Wofür brauche ich Überschriften? Was bedeutet Überschrift 1 bis Überschrift 6?
Überschriften helfen Ihnen dabei, Ihre Mailings zu strukturieren. Die unterschiedlichen Überschriften-Ebenen (Überschrift 1 bis 6) entsprechen den HTML-Überschriften h1 bis h6 und sorgen für eine unterschiedliche Gewichtung der Inhalte innerhalb des Mailings. Sie helfen z.B. Screen-Readern dabei, den Quelltext sinnvoll auszulesen. Dadurch wird Ihr Mailing barrierefreier (barrierearm).
-
Weitere Bearbeitungsmöglichkeiten
Außerdem haben Sie folgende Bearbeitungsmöglichkeiten:
- Sie haben Text eingefügt.
Ergänzende Informationen
- Die Hintergrundfarbe des Moduls können Sie über das Element Layout (Modul) einstellen.
- Weitere Schriftarten können Sie über Einstellungen > Schriftarten anlegen.