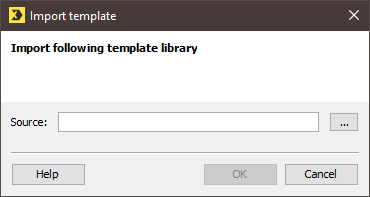Normally you can skip this step: Usually you do not need to import templates by yourself. Inxmail will take care of this step, once you have ordered a template from Inxmail.
Preinstalled templates
After installing Inxmail Professional, you will find the following template libraries already imported on the ![]() (Global settings) tab >
(Global settings) tab > ![]() Templates agent > Template libraries tab:
Templates agent > Template libraries tab:
-
Advanced template demo version
A demo version of the advanced template that you can use to test the creation of a mailing based on an Inxmail Smart Template. If you subsequently wish to use the advanced template to create your mailings, you can order it by sending an email to: Care-Consulting@inxmail.de
-
Dynamic web pages (JSP)
You can use this JSP template library to create your JSP web pages.
Carrying out the installation
Step by step
To import the *.itc file with the template to Inxmail Professional, proceed as follows:
-
Click the
 Templates agent on the
Templates agent on the  Global settings tab.
Global settings tab.You will be directed to the template libraries overview.
-
On the Template libraries tab, click
 Import template library in the toolbar.
Import template library in the toolbar.The Import template library dialog box opens.
Click the
 Search button and select the *.itc file.
Search button and select the *.itc file. -
Click OK to confirm your selection.
The File transfer dialog box appears.
- Close the dialog box as soon as the file transfer has been successfully completed.
- You have finished importing the template. It will be displayed in the template libraries overview.
Additional information
If you want the template to be available only within a particular mailing list, click the tab of the desired mailing list and then click the ![]() Templates agent > Template libraries tab >
Templates agent > Template libraries tab > ![]() Import template library button. Now continue the import process as described.
Import template library button. Now continue the import process as described.
Additional information
Preview area
In the Preview area beneath the table, you will see:
- the templates (and the designs) of the currently selected template library
- the data sources linked with the template (if applicable)
- an HTML preview of the design (if applicable)
New version of an already integrated template library
If you import a new version of a template library that has already been integrated into the software, Inxmail Professional overwrites the previous version of the template library in the table.
Mailings or JSP web pages that were created with the previous version of the template library are not updated. They continue to contain all the functions and elements of the previous template library.
You can, however, update the design for these mailings or JSP web pages. To do this, open the mailing or select the JSP web page in the table, click the ![]() (Change design of the template) button and select the design of the current version of the template library.
(Change design of the template) button and select the design of the current version of the template library.
Delete template library
You can select an imported template library in the table and then delete it by clicking the ![]() (Delete template library) button.
(Delete template library) button.
Note: If you delete a template library (newsletter template) that is linked with external data sources, the linked data sources will also be deleted.