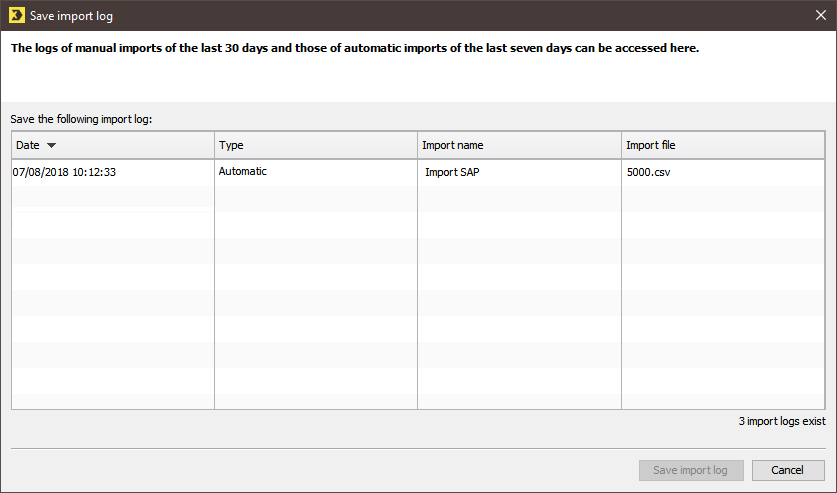There are two ways you can save logs for automatic imports:
-
Save the log automatically in the source directory
In the
 Settings workflow step, select the Store import log in the source directory check box to enable the automatic saving of logs in the source directory (see Specify import options).
Settings workflow step, select the Store import log in the source directory check box to enable the automatic saving of logs in the source directory (see Specify import options).After each import, the log will be stored automatically in the source directory.
The log is compressed during automatic saving and is available afterwards as a *.gz file.
Log file size During an import, the system validates all the data records in the import file(s). When import files are of a particular size and contain a large number of data records with errors, the log files may become quite large and therefore require a lot of storage space.
- Save the log manually in any directory in the Recipients or All recipients agent
Below is a step-by-step description of how to save the import log.
Step by step
To save an import log manually in the recipient table, proceed as follows:
-
Open the mailing list for which you want to save the import log manually.
Note: You can also manually save the import log for the system list (
 (Global settings
(Global settings All recipients)).
All recipients)). -
Click the
 Recipients agent.
Recipients agent.The Subscribed tab with the overview of subscribed recipients will be displayed.
-
Click the
 (Save import log) button.
(Save import log) button.The Save import log dialog box opens.
Note: In the
 All recipients agent, the mailing list into which the recipients were imported is displayed in the List column. In the
All recipients agent, the mailing list into which the recipients were imported is displayed in the List column. In the  Recipients agent, the import logs for the respective mailing list are displayed.
Recipients agent, the import logs for the respective mailing list are displayed. -
Select the import for which you want to save the log.
The Save import log button is active.
-
Click the Save import log button.
The Save import log file as dialog box opens.
- Select the directory in which you want to save the log.
- Specify a file name for the log file.
- Click Save.
- You have now saved the import log.