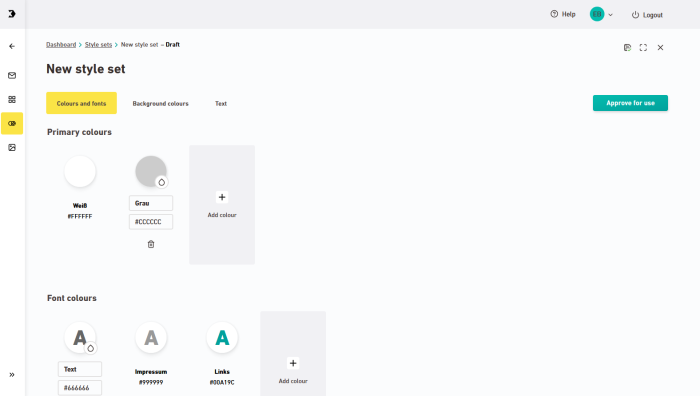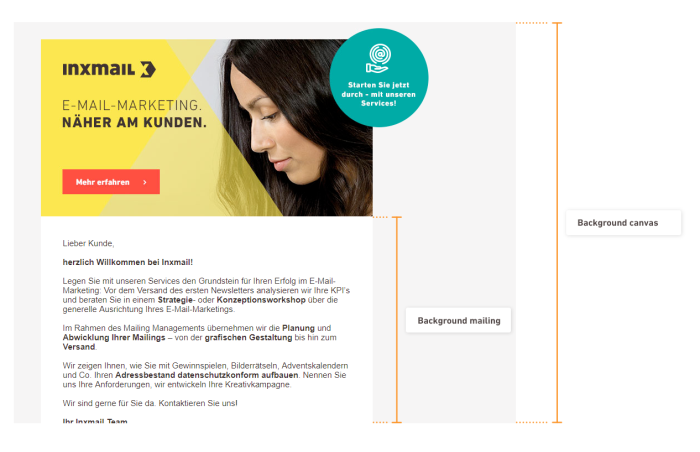Step by step
- Open the
 Style sets navigation item.
Style sets navigation item. -
Click .
The style set editor appears. You can make all the settings for your style set here.
-
Colors and fonts
Click
 Add color or
Add color or  Add font. Then select all the colors and fonts used in your corporate design.
Add font. Then select all the colors and fonts used in your corporate design. -
Backgrounds
Click the Backgrounds tab.
Your mailing has two backgrounds:
- The background color of the mailing itself
- The background color underlying the mailing (the underlay)
-
Click the drop-down list to select the background color.
Why are so few colors available? Only the colors you added as primary colors on the Colors and fonts tab are available for selection here.
-
Text
Specify all text types you want to use in your mailing in the Text tab.
Would you like more colors to choose from? Only the colors and fonts you added as colors and fonts on the Colors and fonts tab are available for selection here.
-
Buttons
In the Buttons tab, create all the button styles you want to use in your mailing.
Would you like more colors to choose from? Only the colors and fonts you added as colors and fonts on the Colors and fonts tab are available for selection here.
-
Do I need to save my changes?
No, you do not need to save your changes. All changes are automatically saved for you.
- You have edited your style set and populated it with content.
Next steps
-
Would you like to create further style sets? Then begin again with step 1 and create another style set.
- Approving Style Sets
- Use Style Set in a Mailing