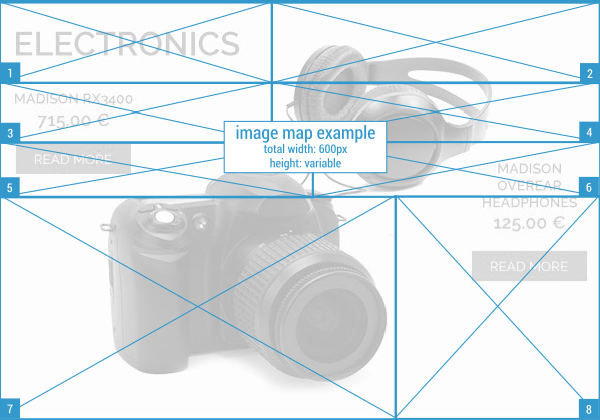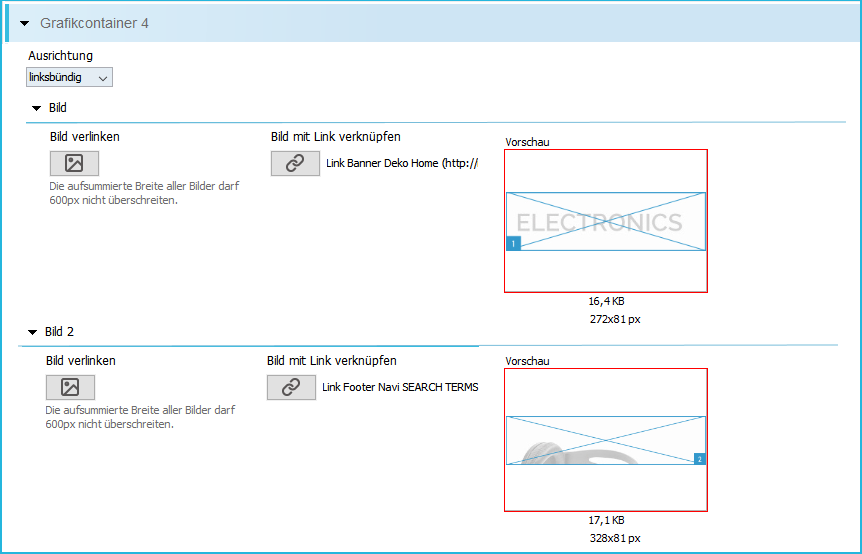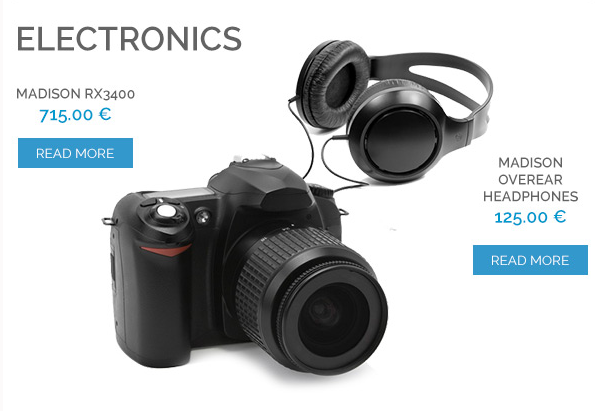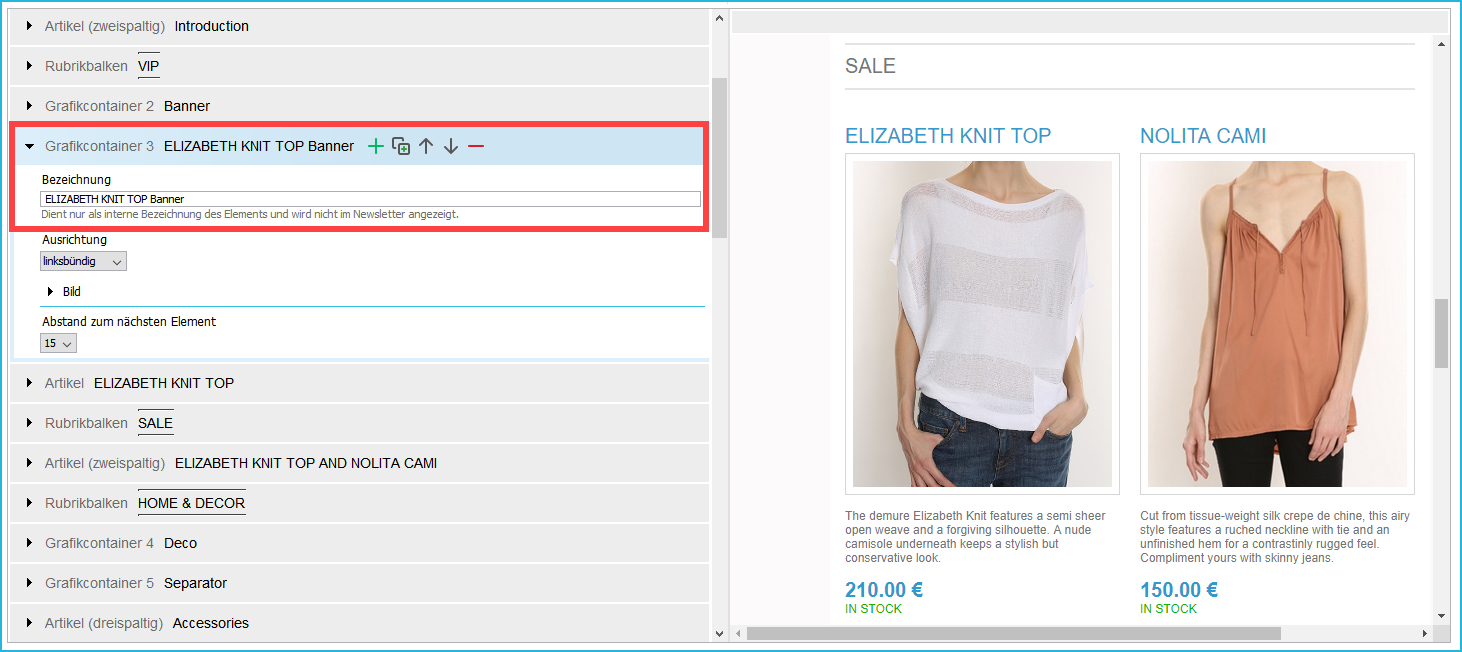Hinweis: Die nachfolgenden Erläuterungen für das Hauptelement Grafikcontainer gelten auch für das Hauptelement Grafikcontainer (mobil).
In einem Grafikcontainer fügen Sie eines oder mehrere Bilder ein, die zusammen eine Grafik ergeben. Sie können die einzelnen Bilder mit unterschiedlichen Links verknüpfen, um beispielsweise auf die einzelnen Produkte, die in der Grafik beworben werden, im Webshop zu verweisen. Bei dem Element Grafikcontainer handelt es sich um ein rein grafisches Element - Texte können nicht hinzugefügt werden.
Eine Besonderheit an den Grafikcontainern ist das Einbinden von Slices aus Photoshop. Slices teilen Grafiken in einzelne Bildelemente, die dann als verlinktes Bild eingebunden werden können.
Wichtig: Bei der Verwendung von Slices ist darauf zu achten, dass alle Slices zusammengesetzt eine Bildbreite von 600px nicht überschreiten.
Jedes Bildelement kann anschließend einen separaten Link erhalten, sodass der Leser direkt auf die gewünschte (Produkt-) Seite geleitet wird. So lassen sich ganz individuelle Grafiken einbinden, die auch auf mobilen Endgeräten optimal dargestellt werden.
Schritt für Schritt
Um eine Grafik über Slices einzubinden, gehen Sie wie folgt vor:
- Öffnen Sie im Template-Editor an der gewünschten Stelle das Element Grafikcontainer.
-
Klicken Sie auf die Schaltfläche
 Element hinzufügen.
Element hinzufügen.
Das Dialogfenster Neues Element hinzufügen wird angezeigt.
- Fügen Sie entsprechend der Anzahl der Slices das Element Bild in den Grafikcontainer ein.
-
Verlinken Sie jedes Slice im jeweiligen Element Bild über
 Bild verlinken.
Bild verlinken.
Hinweis: Achten Sie auf die maximale Bildbreite von 600px. Legen Sie weitere Grafikcontainer an, wenn innerhalb eines Grafikcontainers die maximale Bildbreite erreicht wurde.
-
Klicken Sie anschließend auf die Schaltfläche Bild mit Link verknüpfen.
Das Dialogfenster Bild mit Link verknüpfen wird angezeigt.
- Verknüpfen Sie jedes Bildelement mit einem individuellen Link, der direkt zur passenden (Produkt-) Seite führt.
- Speichern Sie Ihre Angaben.
Ergänzende Informationen
Um bestimmte Bildelemente schnell wiederzufinden, können Sie Grafikcontainern eine zusätzliche Bezeichnung geben. Die gewählte Bezeichnung wird im Template-Editor sowohl im Strukturbaum als auch im Template-Element angezeigt. Die Bezeichnung wird nicht im Newsletter angezeigt.
Um einem Grafikcontainer eine zusätzliche Bezeichnung zu vergeben, fügen Sie dem Hauptelement
Grafikcontainer über die Schaltfläche
![]() Element hinzufügen das Element
Bezeichnung hinzu. Tragen Sie anschließend im Feld
Bezeichnung einen gewünschten Namen ein.
Element hinzufügen das Element
Bezeichnung hinzu. Tragen Sie anschließend im Feld
Bezeichnung einen gewünschten Namen ein.
Für den Grafikcontainer (mobil) können Sie mithilfe des Elements Alternative Darkmode-Grafiken eine alternative Grafik für den Darkmode hinterlegen, siehe Mobiles Verhalten einzelner Hauptelemente > Grafikcontainer.