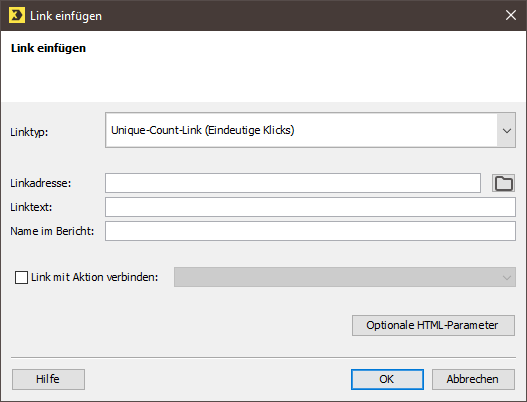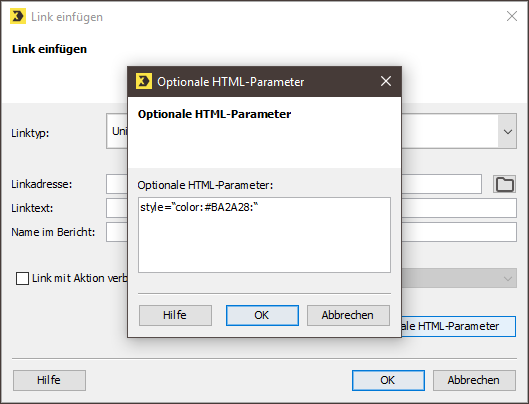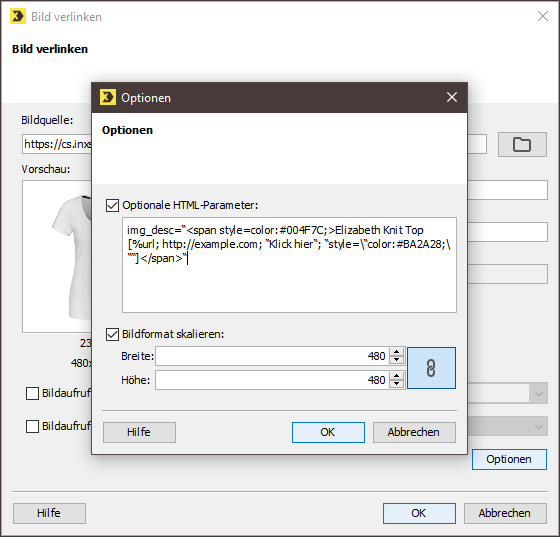Um eine Bildunterschrift mit einem Link darzustellen, müssen Sie zunächst einen Link im Element Text generieren.
Hinweis: Überspringen Sie diesen Schritt, wenn Sie mit der Inxmail Syntax vertraut sind.
Anschließend kopieren Sie den generierten Link aus dem Template-Editor heraus und fügen ihn innerhalb des optionalen HTML-Parameters img_desc ein.
Schritt für Schritt
Um einen Link im Text zu generieren und anschließend im optionalen HTML-Paramater img_desc einzufügen, gehen Sie wie folgt vor:
- Klicken Sie im Element
Text (z.B. in der
Begrüßung) auf die Schaltfläche
 Link einfügen in der Werkzeugleiste des Template-Editors.
Link einfügen in der Werkzeugleiste des Template-Editors.
-
Wählen Sie im Dialogfenster Link einfügen einen Linktyp aus und tragen Sie eine Linkadresse (z.B. example.com) und einen Linktext (z.B. Klick hier) ein.
- Klicken Sie auf die Schaltfäche Optionale HTML-Parameter, wenn der Link in einer Schriftfarbe Ihrer Wahl angezeigt werden soll.
-
Tragen Sie dazu im Feld Optionale HTML-Parameter den HTML-Befehl style=“color:#FARBE:“, z.B: style=“color:#BA2A28:“ hinzu.
-
Bestätigen Sie Ihre Angaben mit OK.
Der Link wird im ausgewählten Element Text eingefügt.
-
Kopieren Sie nun den erzeugten Link inklusive der Inxmail Syntax aus dem Element Text
heraus.
Wichtig: Löschen Sie den Link anschließend wieder, wenn er nicht im Text auftauchen soll.
- Fügen Sie den kopierten Link wie gewohnt innerhalb des optionalen HTML-Parameters img_desc ein.
- Öffnen Sie dazu das Element
Bild >
 Bild verlinken, für das die Bildunterschrift gesetzt werden soll.
Bild verlinken, für das die Bildunterschrift gesetzt werden soll.
- Klicken Sie dann auf die Schaltfläche Optionen.
-
Tragen Sie den Link wie folgt ein:
img_desc=“TEXT und [LINK]“, z.B. img_desc=“<span style=color:#004F7C;>Elizabeth Knit Top [%url; http://example.com; “Klick hier“; “style=\“color:#BA2A28;\““]</span>“
-
Bestätigen Sie Ihre Angaben mit OK.
Das Bild erhält nun eine Bildunterschrift mit einem Link. Der Link ist dabei in einer roten Schriftfarbe dargestellt.