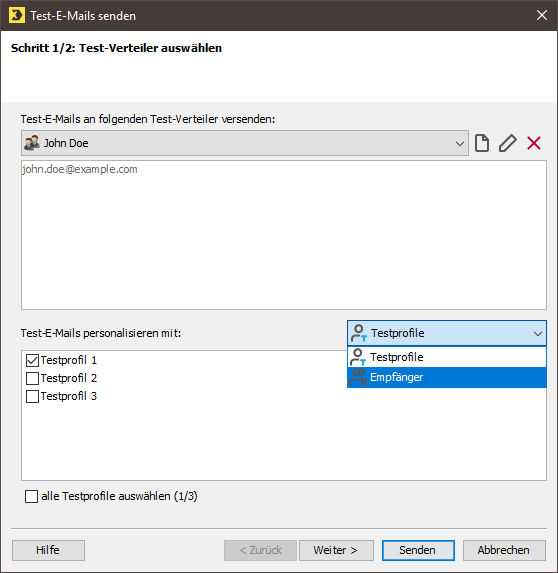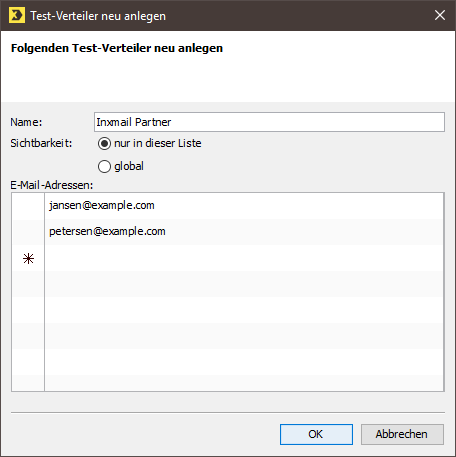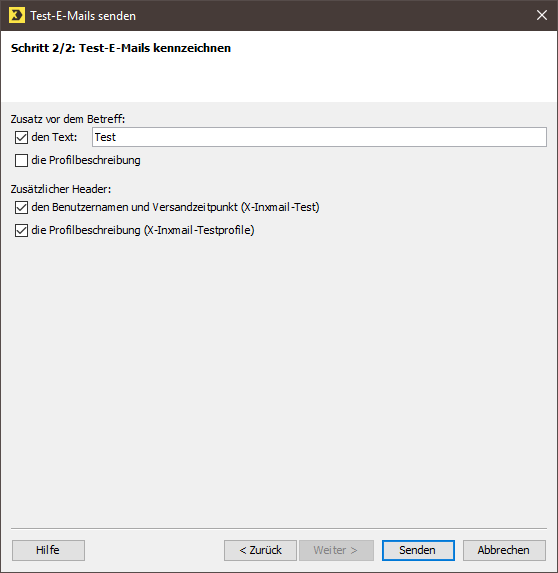Schritt für Schritt
Öffnen Sie das Dialogfenster Test-E-Mails senden z.B. wie folgt:
- Öffnen Sie das Mailing im Workflow-Schritt
 Prüfung.
Prüfung.
-
Klicken Sie auf Inhalt und dann auf die Schaltfläche
 Test-E-Mails senden.
Test-E-Mails senden.
Ein Dialogfenster wird angezeigt.
Anzahl Test-Verteiler Sie können maximal 50 Test-Verteiler anlegen.
-
Wählen Sie in der Auswahlliste unter Test-E-Mails an folgenden Test-Verteiler versenden, an welche E-Mail-Adresse bzw. welchen E-Mail-Verteiler die Test-E-Mails versendet werden sollen.
Wenn Sie die Test-E-Mail an einen (Test-)E-Mail-Verteiler versenden möchten, der noch nicht in der Auswahlliste angezeigt wird, dann richten Sie diesen E-Mail-Verteiler wie folgt ein:
 Beispiel für einen neuen E-Mail-Verteiler:
Beispiel für einen neuen E-Mail-Verteiler:
- Sie können einen E-Mail-Verteiler erstellen, um Ihre Test-E-Mails an mehrere Kollegen zu senden. Die Kollegen können dann Ihr Mailing nach Schreibfehlern durchsehen.
- Sie können einen E-Mail-Verteiler erstellen, um Ihre Test-E-Mails an mehrere E-Mail-Programme zu senden. Sie können dann dort prüfen, ob Layout-Probleme in Ihrem Mailing auftreten.
-
Klicken Sie im Dialogfenster auf die Schaltfläche
 (
Test-Verteiler erstellen).
(
Test-Verteiler erstellen).
Ein Dialogfenster wird angezeigt. - Geben Sie einen Namen für den neuen E-Mail-Verteiler an.
- Wählen Sie, ob Sie diesen Verteiler systemweit oder nur für diese Liste erstellen möchten.
- Doppelklicken Sie in der Tabelle E-Mail-Adressen in die mit einem Stern gekennzeichnete Zeile und geben Sie die E-Mail-Adresse des neu anzulegenden Empfängers ein.
- Um weitere Empfänger zu erfassen, doppelklicken Sie in die nächste Zeile und geben Sie die Daten ein.
- Bestätigen Sie das Dialogfenster mit OK.
- Sie können einen bereits hinzugefügten (Test-)E-Mail-Verteiler im Dialogfenster in der Auswahlliste wählen.
- Über die Schaltfläche
 (
Test-Verteiler umbenennen und E-Mail-Adressen bearbeiten) können Sie den Namen und die Verfügbarkeit des E-Mail-Verteilers bearbeiten oder neue E-Mail-Adressen erfassen oder bestehende
E-Mail-Adressen bearbeiten
(
Test-Verteiler umbenennen und E-Mail-Adressen bearbeiten) können Sie den Namen und die Verfügbarkeit des E-Mail-Verteilers bearbeiten oder neue E-Mail-Adressen erfassen oder bestehende
E-Mail-Adressen bearbeiten
- Über die Schaltfläche
 (
Test-Verteiler löschen) können Sie den E-Mail-Verteiler löschen
(
Test-Verteiler löschen) können Sie den E-Mail-Verteiler löschen
-
Um die Test-E-Mails auf Grundlage von Testprofilen zu erstellen, wählen Sie in der Auswahlliste Testprofile aus.
Eine Liste der Testprofile wird angezeigt.
-
Aktivieren Sie unter Test-E-Mails personalisieren mit die entsprechenden Testprofile.
Damit Sie Ihr Mailing für verschiedene Testprofile aufrufen können, müssen Sie die Testprofile entsprechend anlegen.
Standardmäßig werden immer die ersten 100 Testprofile im Dialogfenster angezeigt.
Wenn Sie Ihrem Mailing Zielgruppen zugeordnet haben, dann werden nur die Testprofile angezeigt, die mit der Zielgruppe übereinstimmen.
Wenn Sie noch kein Testprofil angelegt haben, dann erscheint eine entsprechende Fehlermeldung.
Um die Test-E-Mails auf Grundlage von Empfängerdaten zu erstellen, wählen Sie in der Auswahlliste Empfänger aus.
Eine Liste der Empfänger wird angezeigt.
-
Aktivieren Sie unter Test-E-Mails personalisieren mit die entsprechenden Empfängerprofile.
Es werden immer die ersten 100 Empfänger im Dialogfenster angezeigt. Wenn Sie Ihrem Mailing Zielgruppen zugeordnet haben, dann werden nur die Empfänger angezeigt, die mit der Zielgruppe übereinstimmen.
- Um schnell im E-Mail-Programm erkennen zu können, dass die versendete E-Mail eine Test-E-Mail ist (und mit einem bestimmten Testprofil erstellt wurde), können Sie die Test-E-Mail kennzeichnen.
-
Klicken Sie dazu auf die Schaltfläche Weiter, um in das Dialogfenster mit den Einstellungen für die Kennzeichnung zu gelangen.
Ein Dialogfenster wird angezeigt.
-
Aktivieren Sie die Kontrollkästchen, die für die Kennzeichnung der Test-E-Mail zutreffen sollen.
Standardmäßig ist das Textfeld mit dem Zusatz Test befüllt. Sie können jedoch jede andere Bezeichnung als Zusatz vor dem Betreff wählen, z.B. Test-Mailing.
Hinweis: Ein eingetragener Text wird automatisch beim Versenden einer Test-E-Mail pro Benutzer gespeichert und beim nächsten Aufrufen des Dialogfensters angezeigt.
-
Die gewählten Angaben zur Kennzeichnung der Test-E-Mail werden im Header der E-Mail angezeigt.
Wenn Sie einen Zusatz (z.B. das Wort „Test" oder die Profilbeschreibung) vor den Betreff einfügen, dann wird der Betreff ggf. wie folgt dargestellt:
- „Test: Betreff"
- „Profilbeschreibung: Betreff"
- „Test (Profilbeschreibung): Betreff"
- Um die Test-E-Mails entsprechend Ihren Einstellungen zu versenden, klicken Sie auf die Schaltfläche Senden.
- Sie haben Test-E-Mails versendet. Wenn Sie die Test-E-Mails an Ihre eigene E-Mail-Adresse gesendet haben, können Sie diese nun in Ihrem E-Mail-Programm öffnen und prüfen.
Header Befehle Beim Versand einer Test-E-Mail werden keine Header Befehle ausgelöst. D.h. an im Header integrierte CC- und BCC-Empfänger werden keine Test-E-Mails versendet.
Verwandte Themen