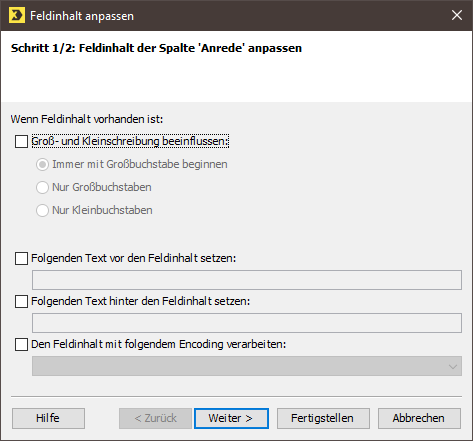Schritt für Schritt
- Öffnen Sie das Mailing im Workflow-Schritt
 Redaktion.
Redaktion.
- Klicken Sie an die Stelle in Ihrem Mailing, an der Sie den personalisierten Text einfügen möchten.
- Klicken Sie auf die Schaltfläche
 E
mpfängerdaten zur Personalisierung einfügen.
E
mpfängerdaten zur Personalisierung einfügen.
- Sie können in der Auswahlliste das Kontrollkästchen Felddialog aktivieren aktivieren. Wählen Sie dann die Empfängertabellenspalte, die die entsprechenden Texte für die Empfänger enthält (z.B. um den Vornamen der Empfänger einzufügen, wählen Sie die Empfängertabellenspalte, die die Vornamen der Empfänger enthält).
-
Wenn Sie in der Auswahlliste das Kontrollkästchen Felddialog aktivieren aktiviert haben, dann wird ein Dialogfenster angezeigt.
- Sie können im Dialogfenster einstellen, ob Inxmail Professional den aus der gewählten Empfängertabellenspalte ausgelesenen Text automatisch 1:1 in das Feld übernehmen oder anpassen soll, z.B. die Groß- und Kleinschreibung des Textes ändern soll.
- Klicken Sie auf Weiter.
- Sie können im Dialogfenster festlegen, was passieren soll, wenn für einen Empfänger in der gewählten Empfängertabellenspalte kein Text vorhanden ist. Inxmail Professional kann dann z.B. für den Empfänger entweder keinen Text in das Feld übernehmen, einen bestimmten vordefinierten Text in das Feld übernehmen oder den Empfänger vom Versand des Mailings ausschließen.
-
Bestätigen Sie das Dialogfenster mit OK.
Wenn Sie in der Auswahlliste das Kontrollkästchen Felddialog aktivieren deaktiviert haben, dann wird das Feld sofort in Ihr Mailing eingefügt. Falls in diesem Fall später für einen Empfänger in der gewählten Empfängertabellenspalte kein Text vorhanden ist, dann übernimmt Inxmail Professional für den Empfänger keinen Text in das Feld.
Das Feld wird im Format [<Spaltenname> ] in Ihr Mailing eingefügt (z.B. [Vorname]).
Wenn der Spaltenname Sonderzeichen enthält (z.B. die Spalte „2. Konto-Nummer"), dann wird für das Feld anstelle des Formats [<Spaltenname> ] die Funktion Column("<Spaltenname> ") eingefügt.
- Speichern Sie Ihre Angaben.
- Sie haben einen personalisierten Text eingefügt. Die Schnellvorschau (Schaltfläche
 (
Schnellvorschau ein-/ausblenden)) zeigt Ihnen den personalisierten Text für den Empfänger (bzw. das Testprofil), der aktuell im Workflow-Schritt
(
Schnellvorschau ein-/ausblenden)) zeigt Ihnen den personalisierten Text für den Empfänger (bzw. das Testprofil), der aktuell im Workflow-Schritt
 Prüfung über die Schaltfläche
Inhalt prüfen markiert ist.
Prüfung über die Schaltfläche
Inhalt prüfen markiert ist.
Verwandte Themen