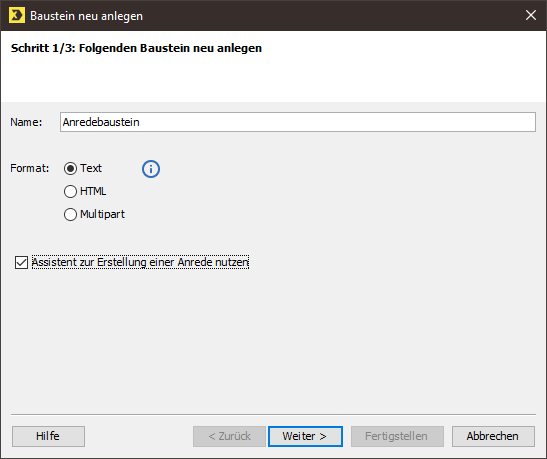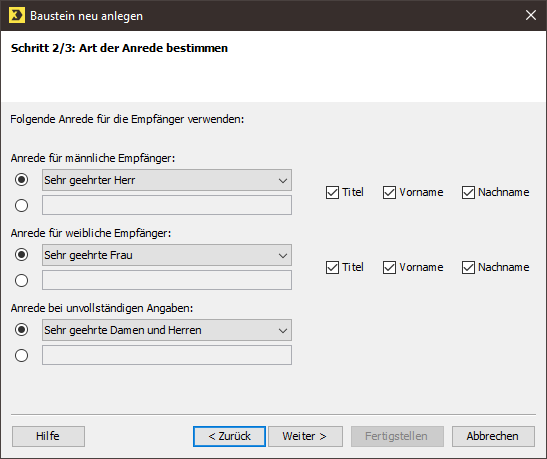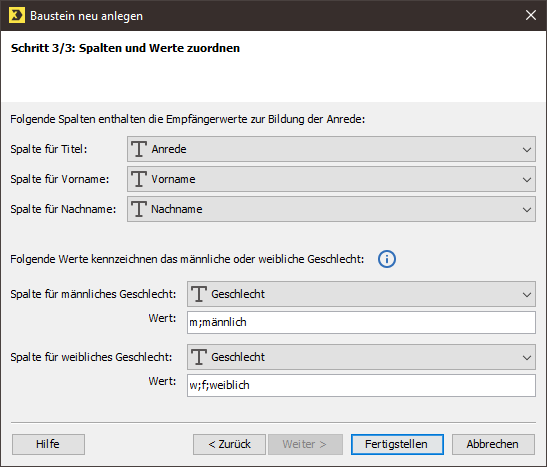Schritt für Schritt
Öffnen Sie das Dialogfenster Baustein neu anlegen wie folgt:
- Um einen neuen Baustein anzulegen, der nur für eine bestimmte Mailingliste verfügbar ist, klicken Sie im Reiter der Mailingliste
> Agent
 Bausteine auf die Schaltfläche
Bausteine auf die Schaltfläche
 (
Baustein neu anlegen).
(
Baustein neu anlegen).
-
Um einen globalen Baustein neu anzulegen, der für alle Mailinglisten verfügbar ist, klicken Sie im Reiter
 (
Globale Einstellungen) > Agent
(
Globale Einstellungen) > Agent
 Bausteine auf die Schaltfläche
Bausteine auf die Schaltfläche
 (
Baustein neu anlegen).
(
Baustein neu anlegen).
Ein Dialogfenster wird angezeigt.
- Geben Sie im Dialogfenster einen Namen für den Baustein an (z.B. Anrede).
-
Wählen Sie im Dialogfenster das Format des Bausteins.
Abhängig vom Format können Sie die Bausteine später in folgenden Mailings verwenden:
- Text-Bausteine können Sie für Text-, HTML- und Multipart-Mailings verwenden.
- HTML-Bausteine können Sie in HTML- und Multipart-Mailings verwenden.
-
Multipart-Bausteine können für Sie für Text-, HTML- und Multipart-Mailings verwenden.
Hinweis: Klicken Sie auf die Informationsschaltfläche, wenn Sie nähere Informationen zu den einzelnen Formaten nachlesen möchten.
- Aktivieren Sie das Kontrollkästchen Assistent zur Erstellung einer Anrede nutzen.
-
Klicken Sie auf Weiter.
Ein Dialogfenster wird angezeigt.
- Definieren Sie die Art der Anrede.
-
Standard-Anrede
Sie können nach Geschlecht sortiert eine Standard-Anrede aus der Auswahlliste Anrede für männliche Empfänger bzw. Anrede für weibliche Empfänger wählen (z.B. Sehr geehrter Herr).
Um die Anrede bei fehlenden Angaben der Empfänger abzufangen, wählen Sie aus der Vorauswahl Anrede bei unvollständigen Angaben eine neutrale Anrede (z.B. Sehr geehrte Damen und Herren).
-
Frei formulierbare Anrede
Aktivieren Sie die jeweiligen Optionsfelder, wenn Sie eine Anrede frei formulieren möchten (z.B. für eine fremdsprachliche Anrede).
-
Angabe von Titel, Vorname und/oder Nachname
Geben Sie im rechten Bereich des Dialogfensters an, wie der Empfänger angesprochen werden soll. Standardmäßig ist das Kontrollkästchen Nachname aktiviert. Sie können zusätzlich Titel und/oder Vorname aktivieren oder alle Kontrollkästchen deaktivieren.
-
Klicken Sie auf Weiter.
Ein Dialogfenster wird angezeigt.
- Geben Sie an, welche Spalten aus der Empfängertabelle zur Erstellung der Anrede genutzt werden sollen.
- Wählen Sie je nach vorheriger Auswahl unter Spalte für Titel, Spalte für Vorname und/oder Spalte für Nachname die Spalten aus, die die Empfängerwerte zur Bildung der personalisierten Anrede enthalten.
-
Geben Sie unter Folgende Werte kennzeichnen das männliche oder weibliche Geschlecht die Spalten und die Werte an, die das männliche und weibliche Geschlecht definieren.
Hinweis: Falls in Ihrer Empfängertabelle das Geschlecht durch mehrere Werte definiert ist (z.B. aufgrund des Imports von Empfängerdaten), können Sie diese getrennt durch ein Semikolon eintragen (z.B. bei weiblichem Geschlecht: weiblich;w;Frau).
- Bestätigen Sie Ihre Angaben mit Fertigstellen.
-
Der neue Anredebaustein ist erstellt und wird im Workflow-Schritt
 Redaktion geöffnet.
Redaktion geöffnet.
Sie können den Baustein bei Bedarf im Editor manuell überarbeiten.
Prüfen Sie im Workflow-Schritt
 Prüfung die Inhalte für ausgewählte Testprofile oder Empfänger.
Prüfung die Inhalte für ausgewählte Testprofile oder Empfänger.
Verwandte Themen
Video Guide: Anrede personalisieren