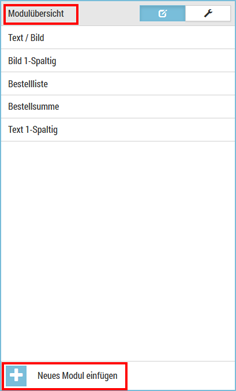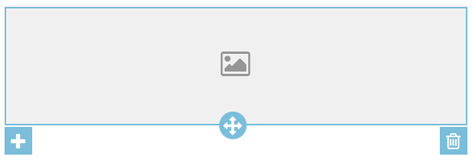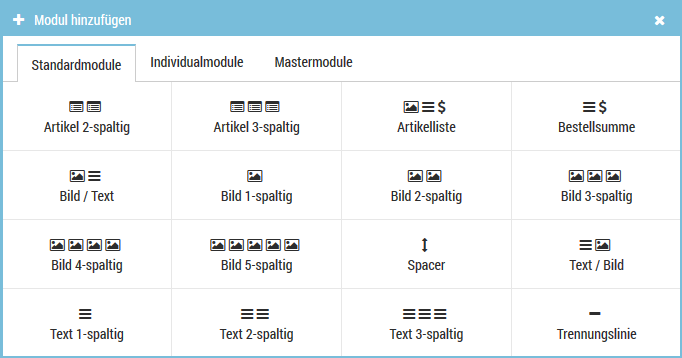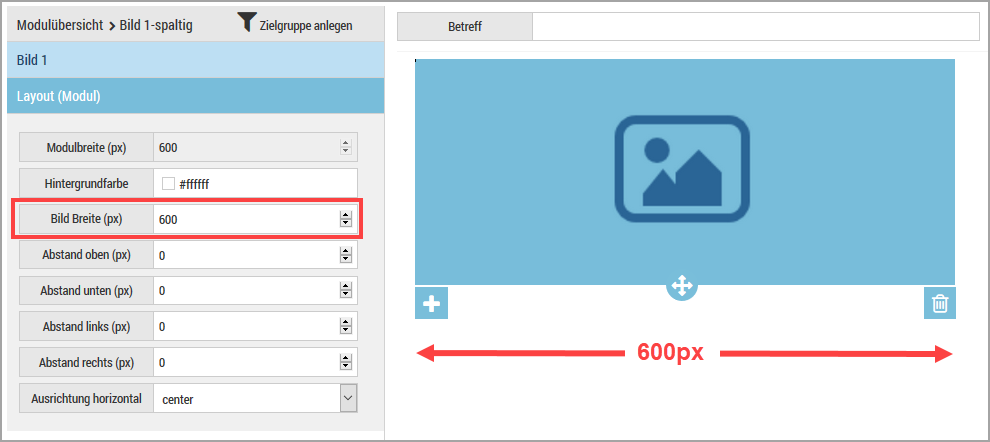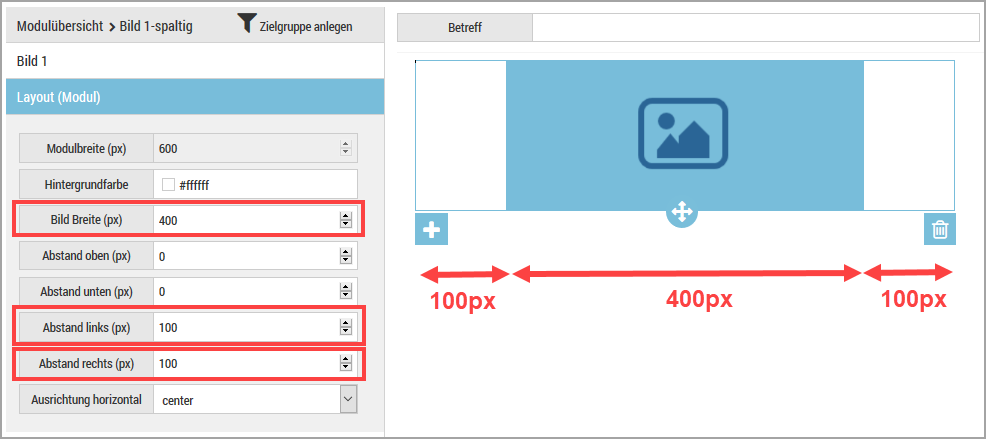Um in ein Mailing ein neues Standardmodul einzufügen, stehen Ihnen mehrere Möglichkeiten zur Verfügung.
Das erste Modul einfügen
Bei der Neuanlage eines Mailings steht Ihnen die Schaltfläche  Neues Modul einfügen im Vorschaubereich und im Modulbereich zur Verfügung.
Neues Modul einfügen im Vorschaubereich und im Modulbereich zur Verfügung.
Weitere Module einfügen
- Schaltfläche
 Neues Modul einfügen
Neues Modul einfügenNachdem Sie ein Mailing angelegt haben, finden Sie die Schaltfläche
 Neues Modul einfügen ausschließlich im Modulbereich.Beachten Sie, dass die Schaltfläche
Neues Modul einfügen ausschließlich im Modulbereich.Beachten Sie, dass die Schaltfläche  Neues Modul einfügen nur angezeigt wird, wenn Sie sich auf der obersten Ebene derModulübersicht befinden.
Neues Modul einfügen nur angezeigt wird, wenn Sie sich auf der obersten Ebene derModulübersicht befinden.Wenn Sie über die Schaltfläche
 Neues Modul einfügen ein neues Modul einfügen, wird dieses immer am Ende des Mailings eingefügt.
Neues Modul einfügen ein neues Modul einfügen, wird dieses immer am Ende des Mailings eingefügt. - Modul-Kontextmenü
Ein neues Modul können Sie auch über das Modul-Kontextmenü einfügen. Klicken Sie hierfür auf
 .
.Wenn Sie über das Modul-Kontextmenü ein neues Modul einfügen, wird dies immer unterhalb des aktiven Moduls eingefügt.
Schritt für Schritt
Um ein Standardmodul in ein Mailing einzufügen, gehen Sie wie folgt vor:
- Öffnen Sie das Mailing im Mail Builder.
- Klicken Sie auf die Schaltfläche
 Neues Modul einfügen.
Neues Modul einfügen.Das Dialogfenster Modul hinzufügen wird angezeigt.
Das Dialogfenster Modul hinzufügen kann bis zu drei Tabs enthalten:
- Standardmodule - Dieser Tab wird immer angezeigt. Hier finden Sie die Module, die Inxmail Commerce enthält.
- Individualmodule - Dieser Tab wird angezeigt, wenn Module speziell für Sie erstellt wurden.
Hinweis: Sie können das Erstellen von Individualmodulen, die speziell Ihren Bedürfnissen angepasst sind, bei der Inxmail GmbH in Auftrag geben. Kontaktieren Sie Ihre Inxmail Kontaktperson oder Care-Consulting@inxmail.de für weitere Informationen.
- Mastermodule - Dieser Tab wird angezeigt, wenn Sie Mastermodule angelegt haben.
- Klicken Sie auf den Tab Standardmodule.
- Klicken Sie auf das Modul das Sie in das Mailing einfügen möchten.
- Sie gelangen zurück in den Mailingeditor.
- Sie haben ein Standardmodul in ein Mailing eingefügt.
Breite eines Mailings / Moduls - 600 Pixel
Mailings müssen 600 Pixel breit sein. Nur dann ist eine korrekte Darstellung in den E-Mail-Programmen gewährleistet.
Über das Element Layout (Modul) können Sie die Breite von Elementen ändern. Die Breite der Elemente in einem Modul zusammen mit den Abständen links und rechts muss jedoch immer 600px ergeben.
Beispiel
In diesem Beispiel ist das Bild 600px breit. Dies entspricht der Vorgabe.
In diesem Beispiel ist das Bild 400px breit. Damit die Modul- bzw. Mailingbreite von 600px eingehalten wird, wurden die linken und rechten Abstände jeweils auf 100px festgelegt.